ในเดือนกันยายน พ.ศ. 2546 Skype ถือกำเนิดขึ้นและได้รับความนิยมอย่างมากในหมู่ผู้ใช้อินเทอร์เน็ต และไม่ใช่เรื่องบังเอิญ ท้ายที่สุด โปรแกรมนี้เป็นเครื่องมือสื่อสารสากลที่รวมฟังก์ชันการส่งข้อความ แชท และการประชุมออนไลน์เข้าด้วยกัน แต่สิ่งที่น่าทึ่งที่สุดเกี่ยวกับ Skype คือความสามารถในการสื่อสาร "ทางโทรศัพท์"
และการสื่อสารผ่านวิดีโอ
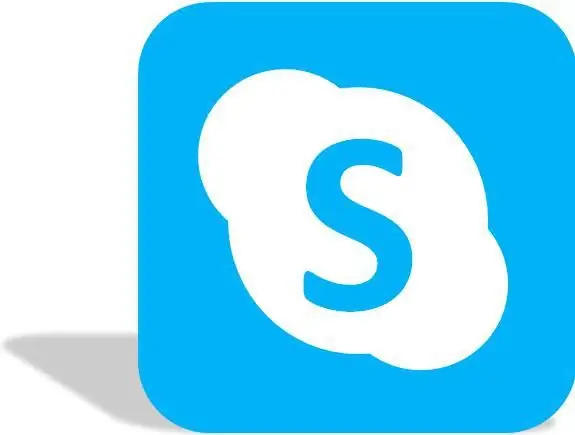
มันจำเป็น
- - คอมพิวเตอร์;
- - การเข้าถึงอินเทอร์เน็ต
คำแนะนำ
ขั้นตอนที่ 1
Skype มีข้อดีหลายประการ นอกเหนือจากการสื่อสารกับผู้ใช้แอปพลิเคชันนี้ในทุกรูปแบบแล้ว คุณยังสามารถแลกเปลี่ยนไฟล์ต่างๆ ผ่านโปรแกรมได้ เช่น เอกสารข้อความ รูปภาพ / ข้อความวิดีโอ รายชื่อติดต่อ อย่างไรก็ตาม ก่อนที่คุณจะเริ่มใช้บริการที่ชาญฉลาดและสะดวกสบายนี้ คุณต้องไปที่บริการนั้นเสียก่อน และสำหรับสิ่งนี้ คุณต้องทำตามขั้นตอนหลักแรก - ลงทะเบียนบนเว็บไซต์
ขั้นตอนที่ 2
หากต้องการค้นหาหน้าบริการอย่างเป็นทางการในเครื่องมือค้นหาของคุณ ให้ป้อนข้อความค้นหาที่มีคำว่า "skype" หรือ Skype โดยปกติหลังจากนั้นเสิร์ชเอ็นจิ้นจะให้รายชื่อไซต์ซึ่งมีลิงค์หลายลิงค์ไปยังเว็บไซต์ทางการของผู้พัฒนา โดยทั่วไป ลิงก์ไปยังไซต์นี้จะแสดงเป็นอันดับแรก ดับเบิลคลิกเพื่อเปิดลิงก์และไปที่หน้าหลักของแอปพลิเคชัน ตรงกลางหน้ามีปุ่ม "ดาวน์โหลด Skype" คลิกเพื่อดาวน์โหลดไฟล์เพื่อติดตั้งโปรแกรม จากนั้นเปิดใช้งานและเห็นด้วยกับทุกประเด็นของตัวช่วยสร้าง ในระหว่างขั้นตอนการติดตั้ง โปรแกรมจะแจ้งให้คุณสร้างทางลัด Skype ในแถบเครื่องมือ ในเมนูโปรแกรม และบนเดสก์ท็อป หากคุณต้องการให้ทางลัด Skype อยู่ในรายการโปรแกรม บนเดสก์ท็อป ในแถบเครื่องมือ ให้ตรวจสอบรายการทั้งหมด คุณสามารถเลือกหนึ่งหรือสองรายการ
ขั้นตอนที่ 3
หลังจากดาวน์โหลดแอปพลิเคชันแล้ว ให้เปิดใช้งานและลงทะเบียนโดยสร้างบัญชีของคุณ หลังจากเริ่มโปรแกรม หน้าจอขนาดเล็กจะเปิดขึ้นบนเดสก์ท็อป ซึ่งเรียกว่าหน้าต่างการทำงาน ใต้บรรทัด "เข้าสู่ระบบ Skype" คลิกลิงก์ "คุณไม่มีการเข้าสู่ระบบใช่หรือไม่" และทำตามขั้นตอนการลงทะเบียนให้เสร็จสิ้น ในการดำเนินการนี้ คุณจะต้องเข้าสู่ระบบในช่องที่เหมาะสม ซึ่งเป็นชื่อที่ใช้เข้าสู่เว็บไซต์ ควรประกอบด้วยตัวอักษรผสมกัน (รวมถึงตัวละติน) ตัวเลขและสัญลักษณ์ มีความยาวตั้งแต่ 6 ถึง 32 อักขระ จากนั้นมากับรหัสผ่าน พยายามสร้างรหัสผ่านให้ซับซ้อนที่สุดและมีความยาวอย่างน้อย 6 ตัวอักษร หลังจากที่คุณสร้างรหัสผ่านเพื่อความปลอดภัยแล้ว ให้บันทึกไว้ในเอกสารข้อความบนคอมพิวเตอร์ของคุณหรือจดไว้ในกระดาษจดบันทึก เพื่อป้องกันโปรไฟล์ของคุณจากบุคคลที่ไม่ได้รับอนุญาตเข้ามา อย่าให้ข้อมูลประจำตัวของคุณกับใคร ในช่องที่เกี่ยวข้อง ให้ทำซ้ำรหัสผ่านอีกครั้ง
ขั้นตอนที่ 4
จากนั้นป้อนที่อยู่อีเมลของคุณ ทำซ้ำอีกครั้ง หลังจากป้อนข้อมูลที่จำเป็นทั้งหมดแล้ว ให้ตรวจสอบอีกครั้งว่ากรอกข้อมูลทุกช่องอย่างถูกต้อง จากนั้นอ่านเงื่อนไขข้อตกลงสิทธิ์การใช้งานผู้ใช้ นโยบายความเป็นส่วนตัว ข้อกำหนดในการให้บริการ / ซึ่งคลิกลิงก์ที่เหมาะสมที่ด้านล่างของหน้า
ขั้นตอนที่ 5
ในการสร้างบัญชี ระบบจะตรวจสอบก่อนว่ามีผู้ใช้ในเครือข่ายที่มีการเข้าสู่ระบบเดียวกันหรือไม่ หากมีแอนะล็อก คุณจะได้รับแจ้งให้เข้าสู่ระบบใหม่ เพื่อความสะดวกของผู้ใช้ ระบบจะเลือกตัวเลือกที่เป็นไปได้สำหรับการเข้าสู่ระบบของคุณโดยอัตโนมัติ หากคุณชอบหนึ่งในตัวเลือกที่เสนอ ให้เลือกและลงทะเบียนให้เสร็จสิ้น หลังจากนั้น คุณสามารถกรอกโปรไฟล์ของคุณด้วยข้อมูลที่จำเป็นและข้อมูลที่จะช่วยให้เพื่อนและคนรู้จักของคุณหาคุณเจอบน Skype
ขั้นตอนที่ 6
เพื่อไม่ให้ป้อนข้อมูลประจำตัวอย่างต่อเนื่อง ให้บันทึกการตั้งค่าผู้ใช้ ซึ่งจะทำให้คุณสามารถเปิดโปรไฟล์ของคุณได้ทันทีในครั้งต่อไปที่คุณเริ่มโปรแกรม อย่างไรก็ตาม ตัวเลือกนี้จะใช้ได้ถ้าไม่มีใครเข้าถึงอุปกรณ์ของคุณได้ ไม่ว่าจะเป็นคอมพิวเตอร์ โทรศัพท์ หรือแท็บเล็ต มิฉะนั้น จะเป็นการดีกว่าที่จะไม่ใช้คุณสมบัติบันทึกการเข้าสู่ระบบและรหัสผ่านอัตโนมัติ
ขั้นตอนที่ 7
หลังจากขั้นตอนการลงทะเบียน คุณสามารถเยี่ยมชมเว็บไซต์ได้ตลอดเวลา อ่านข่าว สื่อสารกับเพื่อน ๆ ในการลงชื่อเข้าใช้ Skype ให้เปิดทางลัดแอปพลิเคชันบนเดสก์ท็อปของคุณ ในหน้าต่างโปรแกรม ป้อนข้อมูลประจำตัวของคุณในฟิลด์ที่เหมาะสม - เข้าสู่ระบบและรหัสผ่าน โปรดทราบว่าการเข้าสู่ระบบและรหัสผ่านจะต้องป้อนเป็นภาษาอังกฤษ ดังนั้น ก่อนเขียนข้อมูลของคุณ ให้แปลเค้าโครงแป้นพิมพ์เป็นภาษาอังกฤษ
ขั้นตอนที่ 8
ในทำนองเดียวกัน เริ่มโปรแกรม Skype ด้วยทางลัดที่สร้างบนแถบเครื่องมือ การกระทำของผู้ใช้ในกรณีนี้เหมือนกัน
ขั้นตอนที่ 9
หากไม่มีทางลัด Skype บนเดสก์ท็อปและในแถบเครื่องมือ ไม่ต้องกังวล คุณสามารถเปิดแอปพลิเคชันด้วยวิธีอื่นได้ ในการดำเนินการนี้ ให้คลิกปุ่ม "เริ่ม" ที่มุมล่างซ้าย และในหน้าต่างแบบเลื่อนลง ให้เปิดแท็บ "โปรแกรมทั้งหมด" ค้นหาโฟลเดอร์ Skype ในรายการ เปิดและเปิดไอคอนแอปพลิเคชัน หลังจากนั้นคุณจะต้องป้อนชื่อผู้ใช้และรหัสผ่านเพื่อเข้าสู่แอปพลิเคชันในหน้าต่างที่เปิดขึ้น
ขั้นตอนที่ 10
Skype ได้รับการปรับปรุงและปรับปรุงอย่างต่อเนื่อง และตอนนี้ก็ไม่จำเป็นต้องดาวน์โหลดอีกต่อไปเพื่อลงทะเบียนบนเครือข่ายและใช้ความสามารถของมันอีกต่อไป เนื่องจากโอกาสในการเข้าสู่แอปพลิเคชันอยู่บนเว็บไซต์ทางการของโปรแกรม หากต้องการใช้งานให้ไปที่หน้าหลักของโปรแกรม Skype (อยู่ที่ https://www.skype.com/ru/) ที่มุมขวาบน ให้หาปุ่ม "เข้าสู่ระบบ" คลิก e และในหน้าต่างแบบเลื่อนลงให้เลือกตัวเลือกที่คุณต้องการเข้าสู่ระบบ: "บัญชีของฉัน", "เปิด Skype สำหรับเบราว์เซอร์", "เพิ่งเริ่มใช้ Skype" ลงทะเบียน"
ขั้นตอนที่ 11
หากคุณมีบัญชีอยู่แล้ว ให้เลือกลิงก์แรก คลิกและไปที่หน้าถัดไป ซึ่งคุณจะต้องป้อนชื่อผู้ใช้ Skype อีเมลหรือหมายเลขโทรศัพท์ที่ระบุระหว่างการลงทะเบียน จากนั้นอย่าลังเลที่จะคลิกปุ่ม "เข้าสู่ระบบ" คุณยังสามารถเปิดลิงก์ที่สอง "เปิด Skype for Browser" เพื่อดำเนินการในลักษณะเดียวกันได้โดยการป้อนข้อมูลของคุณ
ขั้นตอนที่ 12
คุณยังสามารถลงชื่อเข้าใช้ Skype ผ่านโปรไฟล์ Facebook ของคุณ ในการดำเนินการนี้ ให้คลิกปุ่มที่เหมาะสม และในหน้าถัดไป ให้ป้อนข้อมูลประจำตัว Facebook ของคุณ: ที่อยู่อีเมลหรือหมายเลขโทรศัพท์และรหัสผ่าน






