การสำรองไฟล์ทั้งหมดที่มีข้อมูลสำคัญคือการดำเนินการที่แนะนำในระบบปฏิบัติการ Microsoft Windows ประการแรก สิ่งนี้ใช้ได้กับแอปพลิเคชัน Outlook ซึ่งมีข้อมูลส่วนบุคคลของผู้ใช้
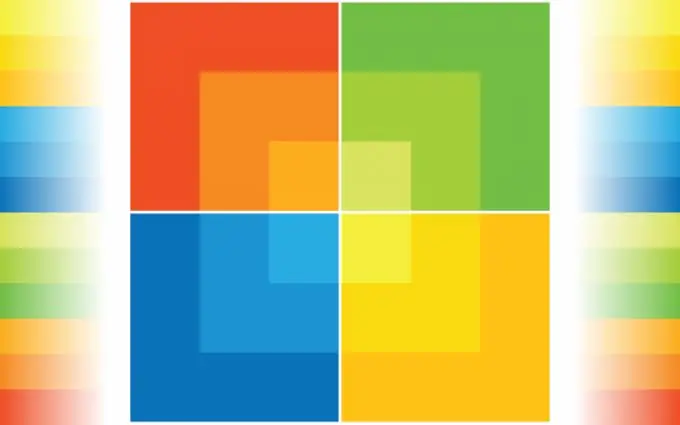
จำเป็น
ไมโครซอฟต์เอาท์ลุค 2007
คำแนะนำ
ขั้นตอนที่ 1
เริ่ม Outlook และเปิดเมนูไฟล์ในแถบเครื่องมือด้านบนของหน้าต่างโปรแกรม
ขั้นตอนที่ 2
ระบุรายการ "นำเข้าและส่งออก … " และเลือกคำสั่ง "ส่งออกไปยังไฟล์" ในหน้าต่างที่เปิดขึ้นของเครื่องมือ "ตัวช่วยสร้างการนำเข้าและส่งออก"
ขั้นตอนที่ 3
ระบุไฟล์โฟลเดอร์ส่วนบุคคล (.pst) ในรายการสร้างประเภทไฟล์ถัดไป แล้วคลิกถัดไป
ขั้นตอนที่ 4
ทำเครื่องหมายที่ช่อง รวมโฟลเดอร์ย่อย ในกล่องโต้ตอบตัวช่วยสร้างใหม่ แล้วคลิกปุ่ม ตัวกรอง เพื่อระบุโฟลเดอร์ย่อยที่คุณต้องการ
ขั้นตอนที่ 5
คลิกปุ่ม "ถัดไป" และกำหนดพารามิเตอร์ที่ต้องการสำหรับการกรองตัวอักษรในกล่องโต้ตอบที่เปิดขึ้น
ขั้นตอนที่ 6
กดปุ่ม OK เพื่อยืนยันการเลือกของคุณ และกดปุ่ม Next ในหน้าต่างวิซาร์ดอีกครั้ง
ขั้นตอนที่ 7
ใช้ช่องทำเครื่องหมายแทนที่รายการซ้ำในการส่งออกในกล่องโต้ตอบถัดไปแล้วคลิกปุ่มเรียกดู
ขั้นตอนที่ 8
ระบุตำแหน่งที่เลือกสำหรับบันทึกข้อมูลสำรองที่สร้างขึ้นและป้อนค่าชื่อในช่องที่เกี่ยวข้อง
ขั้นตอนที่ 9
ยืนยันการเลือกของคุณด้วย ตกลง และปิดตัวช่วยสร้างด้วย เสร็จสิ้น
ขั้นตอนที่ 10
กลับไปที่เมนู "ไฟล์" ในบานหน้าต่างด้านบนของหน้าต่างหลักของ Outlook แล้วเลือก "นำเข้าและส่งออก …"
ขั้นตอนที่ 11
ระบุคำสั่ง "นำเข้าจากโปรแกรมหรือไฟล์อื่น" ในหน้าต่างที่เพิ่งเปิดใหม่ของเครื่องมือ "ตัวช่วยสร้างการนำเข้าและส่งออก" แล้วคลิกปุ่ม "ถัดไป"
ขั้นตอนที่ 12
เลือกไฟล์โฟลเดอร์ส่วนบุคคล (.pst) จากรายการ Select a file type to import ในกล่องโต้ตอบใหม่ แล้วคลิก Next
ขั้นตอนที่ 13
ใช้ช่องทำเครื่องหมายแทนที่รายการซ้ำในการนำเข้าในหน้าต่างตัวช่วยสร้างถัดไปและคลิกปุ่มเรียกดู
ขั้นตอนที่ 14
ระบุโฟลเดอร์สำรองที่บันทึกไว้ก่อนหน้านี้ในรายการดรอปดาวน์ของกล่องโต้ตอบใหม่โดยดับเบิลคลิกและคลิกปุ่ม "เปิด"
ขั้นตอนที่ 15
คลิก เสร็จสิ้น เพื่อยืนยันคำสั่งและใช้กล่องกาเครื่องหมายกับกล่อง รวมโฟลเดอร์ย่อย ในกล่องโต้ตอบสุดท้ายของตัวช่วยสร้าง
ขั้นตอนที่ 16
คลิกปุ่ม "เสร็จสิ้น" เพื่อยืนยันการใช้การเปลี่ยนแปลงที่เลือก






