บ่อยครั้งมีความจำเป็นต้องเปลี่ยนที่อยู่ IP ของคุณ ตัวอย่างเช่น หากคุณต้องการเปลี่ยนผู้ใช้บนไซต์ บ่อยครั้งที่ผู้ที่ต้องการสร้างรายได้บนอินเทอร์เน็ตใช้การเปลี่ยนแปลงของไอพี หากคุณมีที่อยู่ IP แบบไดนามิก คุณเพียงแค่ต้องเชื่อมต่ออินเทอร์เน็ตอีกครั้งเพื่อเปลี่ยนแปลง

คำแนะนำ
ขั้นตอนที่ 1
หากต้องการทราบที่อยู่ IP ของคุณในขณะนี้ คุณสามารถใช้บริการของบริการอินเทอร์เน็ต 2ip.ru เขียนที่อยู่อินเทอร์เน็ตนี้ในหน้าต่างเบราว์เซอร์แล้วไปที่มัน ในหน้าหลัก คุณจะเห็นที่อยู่ IP ปัจจุบันของคุณ รวมทั้งข้อมูลเกี่ยวกับผู้ให้บริการและเบราว์เซอร์
ขั้นตอนที่ 2
หากต้องการเปลี่ยนที่อยู่ IP คุณต้องยกเลิกการเชื่อมต่ออินเทอร์เน็ตก่อน เมื่อต้องการทำเช่นนี้ ย่อขนาดหน้าต่างทั้งหมดบนเดสก์ท็อป ที่มุมขวาล่างใกล้กับนาฬิกา ให้คลิกที่จอภาพสีน้ำเงินที่กะพริบสำหรับ Windows XP ในหน้าต่างที่เปิดขึ้น ให้คลิกปุ่ม "ยกเลิกการเชื่อมต่อ" หรือ "ยกเลิกการเชื่อมต่อ" หลังจากนั้น จอภาพจะหายไปจากแถบเปิดใช้

ขั้นตอนที่ 3
หากคุณไม่พบไอคอนการเชื่อมต่ออินเทอร์เน็ตในแผงเริ่มต้น ให้คลิกที่ปุ่ม "เริ่ม" จากนั้นเลือก "การเชื่อมต่อ", "แสดงการเชื่อมต่อทั้งหมด" จากเมนู ในหน้าต่างที่เปิดขึ้น ให้เลือกการเชื่อมต่ออินเทอร์เน็ตที่ใช้งานได้ ซึ่งเป็นจอภาพสีน้ำเงินที่กะพริบ คลิกขวาที่มันแล้วเลือกยกเลิกการเชื่อมต่อหรือยกเลิกการเชื่อมต่อ
ขั้นตอนที่ 4
หากระบบปฏิบัติการของคุณคือ Windows 7 คุณต้องคลิกที่จอภาพสีเทาในตัวเรียกใช้งานใกล้กับนาฬิกา ในหน้าต่างที่เปิดขึ้น ให้คลิกที่การเชื่อมต่อที่เชื่อมต่อแล้วคลิกปุ่ม "ยกเลิกการเชื่อมต่อ"
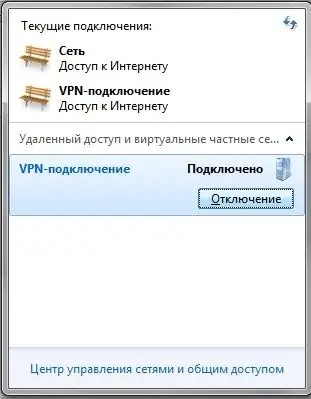
ขั้นตอนที่ 5
ตอนนี้คุณต้องเชื่อมต่ออินเทอร์เน็ตอีกครั้ง ในการดำเนินการนี้ ให้เปิดทางลัดเพื่อเชื่อมต่ออินเทอร์เน็ตจากเดสก์ท็อป หากอยู่บนเดสก์ท็อป หรือคลิกที่ปุ่ม "เริ่ม" จากนั้นเลือกการเชื่อมต่อและเริ่มการเชื่อมต่ออินเทอร์เน็ตที่ต้องการ สำหรับ Windows 7 ให้คลิกที่หน้าจอสีเทาอีกครั้งและเริ่มการเชื่อมต่อที่ต้องการ
ขั้นตอนที่ 6
หากการเชื่อมต่ออินเทอร์เน็ตใช้โมเด็มและใช้งานได้ทันทีหลังจากบูตเครื่องคอมพิวเตอร์แล้ว หากต้องการเปลี่ยนที่อยู่ IP คุณต้องปิดโมเด็มและเปิดใหม่อีกครั้งหลังจากผ่านไปสองสามวินาที
ขั้นตอนที่ 7
เปิดเบราว์เซอร์ของคุณอีกครั้งและไปที่ 2ip.ru ตรวจสอบที่อยู่ IP ของคุณตอนนี้ หากมีการเปลี่ยนแปลง แสดงว่าการเปลี่ยนแปลงที่อยู่ IP แบบไดนามิกสำเร็จแล้ว





