แท็บเป็นองค์ประกอบอินเทอร์เฟซแบบกราฟิกที่ช่วยให้ผู้ใช้สามารถสลับไปมาระหว่างเอกสารหลายฉบับในแอปพลิเคชันเดียว ในเบราว์เซอร์ จำเป็นต้องสลับไปมาระหว่างไซต์ต่างๆ การสร้างแท็บ เช่น ใน Google Chrome สามารถทำได้ทั้งโดยใช้องค์ประกอบอินเทอร์เฟซและการใช้แป้นพิมพ์ลัด
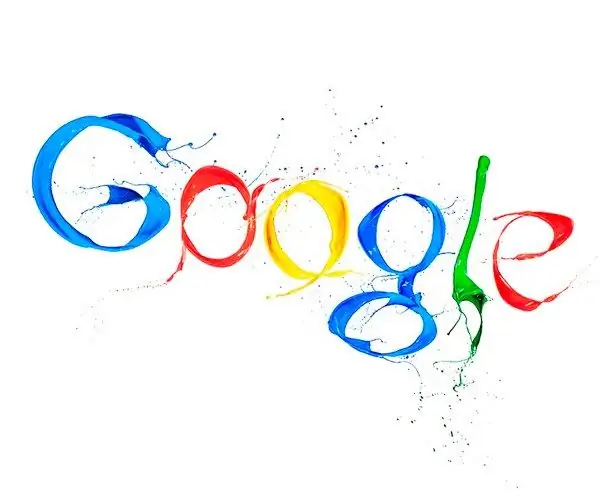
คำอธิบายบางส่วนของอินเทอร์เฟซ Google Chrome
หลังจากเปิดเบราว์เซอร์ Google Chrome แล้ว คุณจะเห็นหน้าแรกเริ่มต้น ด้านบนจะมีแถบที่อยู่ซึ่งเป็นหน้าค้นหาด้วย แท็บแรกและแท็บเดียวที่มีชื่อของไซต์ที่เปิดอยู่ในปัจจุบันจะอยู่ที่สูงกว่าเล็กน้อย คุณจะเห็นไอคอนสี่เหลี่ยมด้านขนานเล็กๆ ทางด้านขวา โดยวางเมาส์เหนือไอคอนค้างไว้ครู่หนึ่ง คำแนะนำเครื่องมือจะปรากฏขึ้นพร้อมคำว่า "แท็บใหม่"
การเปิดแท็บโดยใช้อินเทอร์เฟซ
เมื่อคุณคลิกที่ไอคอนรูปสี่เหลี่ยมด้านขนานนี้ แท็บใหม่จะเปิดขึ้น หลังจากนั้นคุณสามารถป้อนคำขอหรือที่อยู่เว็บไซต์ในแถบที่อยู่และเข้าถึงได้ แท็บใหม่สามารถเปิดได้โดยคลิกที่ลิงก์บางลิงก์ ประเด็นคือมีลิงค์บนเว็บไซต์สองประเภท เมื่อคลิกที่ประเภทแรก การเปลี่ยนแปลงจะเกิดขึ้นที่ใดที่หนึ่งภายในแท็บที่มีอยู่ ลิงก์ประเภทที่สองจะเปิดหน้าในแท็บใหม่ นอกจากนี้ การเปิดแท็บสามารถทำได้โดยใช้รายการเมนู คลิกไอคอนเมนูเบราว์เซอร์ที่ด้านบนขวา ดูเหมือนแถบแนวนอนสามแถบ จากนั้นคลิกรายการ "แท็บใหม่"
แป้นพิมพ์ลัด
แท็บใหม่สามารถเปิดได้โดยใช้แป้นพิมพ์ลัดที่เตรียมไว้ในโปรแกรม การกด Ctrl + T บนแป้นพิมพ์จะเป็นการเปิดแท็บใหม่ใน Google Chrome หากไซต์ถูกปิดโดยไม่ได้ตั้งใจ และคุณจำที่อยู่ไม่ได้ แป้นพิมพ์ลัด Ctrl + Shift + T จะเข้ามาช่วยเหลือ ด้วยวิธีนี้ คุณสามารถเปิดแท็บที่มีไซต์ที่คุณเพิ่งปิดใน Google Chrome ได้
เมื่อมีแท็บมากเกินไป
บางครั้งมีสถานการณ์ที่มีแท็บจำนวนมากเปิดอยู่ในเบราว์เซอร์ ด้วยเหตุนี้ คอมพิวเตอร์จึงเริ่มทำงานช้าและไม่สามารถรับมือกับงานได้ ในกรณีนี้ บุ๊กมาร์กและการเรียงลำดับที่มีความสามารถโดยใช้โฟลเดอร์พิเศษสามารถบันทึกสถานการณ์ได้
เปิดเมนูจากด้านขวาไปด้านบน โดยแสดงเป็นแถบแนวนอนสามแถบ จากนั้นเลือก "บุ๊กมาร์ก" จากนั้นเลือก "ตัวจัดการบุ๊กมาร์ก" ที่นี่ในหน้าต่างที่เปิดขึ้น ให้คลิกขวาที่ช่องว่างและเลือก "เพิ่มโฟลเดอร์" ตั้งชื่อโฟลเดอร์ใหม่ตามที่คุณต้องการ เพื่อกำหนดหมวดหมู่สำหรับทั้งกลุ่มของไซต์ ตัวอย่างเช่น อาจเป็นโฟลเดอร์เบ็ดเตล็ด
ตอนนี้เปิดแต่ละไซต์ที่เปิดอยู่ และในแถบที่อยู่ทางด้านขวา ให้มองหาไอคอนดอกจัน จิ้มมัน ระบุโฟลเดอร์ที่คุณเพิ่งสร้างขึ้น จากนั้นคลิก เสร็จสิ้น ตอนนี้สามารถลบแท็บที่เพิ่มในบุ๊กมาร์กได้ และหากจำเป็น คุณสามารถค้นหาได้โดยกด Ctrl + T แล้วเลือกโฟลเดอร์ "เบ็ดเตล็ด" จากเมนูบุ๊กมาร์กที่อยู่ถัดจากแถบที่อยู่ ดังนั้น คุณสามารถทำความสะอาดและจัดเรียงแท็บทั้งหมดตามบุ๊กมาร์ก ในทางกลับกัน คอมพิวเตอร์ก็จะทำงานได้ดีขึ้นมาก






