เมื่อพัฒนารายละเอียดการออกแบบกราฟิกของหน้าอินเทอร์เน็ตมักใช้การเลียนแบบวัสดุต่าง ๆ: หิน, เหล็ก, ไม้ แก้วยังเป็นที่นิยมในเรื่องนี้ เอฟเฟกต์พื้นผิวกระจกมักจะสร้างโดยใช้เงาตกกระทบและไฮไลท์ที่ซ้อนทับด้วยการเติมแบบธรรมดาหรือแบบไล่ระดับ ในการจำลองแก้ว คุณสามารถใช้สไตล์บางอย่างที่มีให้สำหรับผู้ใช้ Photoshop
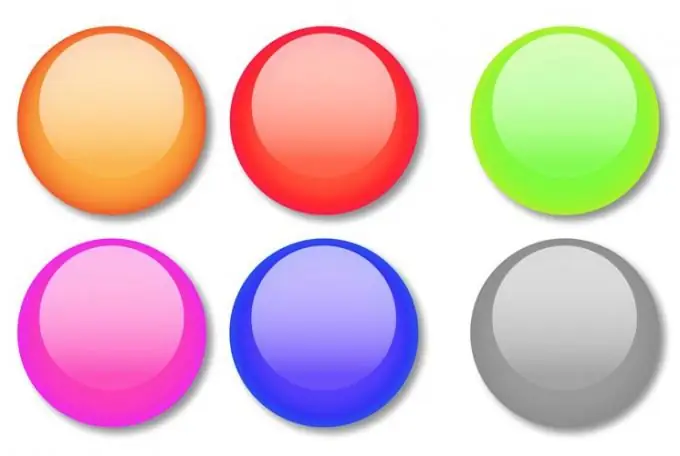
จำเป็น
โปรแกรมโฟโต้ชอป
คำแนะนำ
ขั้นตอนที่ 1
คุณสามารถจำลองแก้วใน Photoshop ได้ด้วยการเรนเดอร์เงาและไฮไลท์ที่จำเป็นทั้งหมดด้วยตนเอง นอกจากนี้ คุณสามารถสร้างเอฟเฟกต์ของวัตถุแก้วได้อย่างรวดเร็วโดยใช้สไตล์ที่กำหนดไว้ล่วงหน้ากับรูปร่าง ในการสร้างปุ่มแก้ว ให้สร้างเอกสารใหม่ที่มีพื้นหลังโปร่งใส เลือก RGB เป็นโหมดสี
ขั้นตอนที่ 2
ปุ่มกระจกมักจะโค้งมน เลือกเครื่องมือ Rounded Rectangle Tool หรือ Ellipse Tool เพื่อสร้างฐานของปุ่ม เปิดโหมดเติมพิกเซลโดยคลิกที่ปุ่มที่เกี่ยวข้องในแผงการตั้งค่าเครื่องมือ
ขั้นตอนที่ 3
วาดฐานแบนสำหรับปุ่ม ในการดำเนินการนี้ ให้กดปุ่มซ้ายของเมาส์ค้างไว้แล้วลากรูปร่างที่ได้ หากคุณต้องการสร้างปุ่มกลมหรือสี่เหลี่ยม ให้กดปุ่ม Shift ค้างไว้ขณะวาด
ขั้นตอนที่ 4
เปิดจานสไตล์ด้วยตัวเลือกสไตล์จากเมนูหน้าต่าง สไตล์ที่คุณต้องการจะไม่ถูกโหลดลงในจานสีเริ่มต้น แต่คุณสามารถเปิดได้โดยคลิกที่ปุ่มรูปสามเหลี่ยมที่มุมบนขวาของจานสี ในเมนูที่เปิดขึ้น ให้เลือกรายการสไตล์เว็บ และในกล่องโต้ตอบที่ปรากฏขึ้นก่อนโหลดสไตล์ ให้คลิกปุ่มผนวก วิธีนี้จะช่วยให้คุณเก็บสไตล์ที่โหลดไว้ในจานสีแล้วเพิ่มสไตล์ใหม่เข้าไปได้
ขั้นตอนที่ 5
ใช้สไตล์เจลสีแดง เจลเหลือง หรือเจลสีเขียวกับเลเยอร์ฐานของปุ่ม ในการดำเนินการนี้ ให้คลิกที่ไอคอนรูปแบบ
ขั้นตอนที่ 6
เขียนบนปุ่ม เมื่อต้องการทำสิ่งนี้ ให้คลิกที่ Horizontal Type Tool คลิกที่ส่วนใดก็ได้ของเอกสารแล้วป้อนข้อความ คลิกที่ Move Tool แล้วย้ายคำบรรยายไปที่ปุ่ม
ขั้นตอนที่ 7
หากคุณต้องการให้ป้ายกำกับอยู่ใต้พื้นผิวกระจก ให้ลากเลเยอร์ป้ายกำกับไว้ใต้เลเยอร์ปุ่ม หากต้องการให้ข้อความกดลงบนพื้นผิวแก้วเล็กน้อย ให้คลิกที่เลเยอร์พร้อมคำอธิบายภาพ แล้วเลือก Blending Options จากเมนูบริบท บนแท็บ Bevel and Emboss ให้เลือกสไตล์ Pillow Emboss จากรายการดรอปดาวน์ Style ในรายการเทคนิค คุณต้องมีไอเท็ม Chisel Soft ตั้งค่าพารามิเตอร์ความลึกเป็นประมาณสามร้อยเปอร์เซ็นต์ และตั้งค่าขนาดเป็นหนึ่งพิกเซล คุณสามารถปล่อยให้การตั้งค่าที่เหลือเป็นค่าเริ่มต้น
ขั้นตอนที่ 8
สีของปุ่มผลลัพธ์สามารถเปลี่ยนแปลงได้ ในการดำเนินการนี้ ให้เปิดแท็บ Color Overlay ในหน้าต่าง Blending Options และเปลี่ยนสีโดยคลิกที่สี่เหลี่ยมสี ยกเลิกการเลือกช่องทำเครื่องหมาย Outer Glow หรือเปิดแท็บนี้แล้วเปลี่ยนสีของการเรืองแสงด้านนอกของปุ่มเป็นสีที่เหมาะสมกว่า
ขั้นตอนที่ 9
บันทึกปุ่มเป็นไฟล์ที่มีเลเยอร์ในรูปแบบ psd โดยใช้คำสั่งบันทึกจากเมนูไฟล์

