เบราว์เซอร์ที่ทันสมัยทั้งหมดจะติดตามทรัพยากรอินเทอร์เน็ตที่ผู้ใช้เยี่ยมชมโดยอัตโนมัติ บันทึกที่อยู่ใน "บันทึกการเข้าชม" ในบางสถานการณ์ เราต้องการลบรายการในบันทึกนี้ และตัวเลือกนี้มีให้ในทุกเบราว์เซอร์ ในสถานการณ์อื่น ๆ ความต้องการตรงกันข้ามเกิดขึ้น - เพื่อดูรายการไซต์ที่เข้าชมโดยใช้เบราว์เซอร์นี้ ต่อไปนี้เป็นวิธีเข้าถึงประวัติการท่องเว็บในเบราว์เซอร์ยอดนิยมห้าตัวในปัจจุบัน

มันจำเป็น
เบราว์เซอร์
คำแนะนำ
ขั้นตอนที่ 1
ในเบราว์เซอร์ Opera คุณสามารถเปิดประวัติการเรียกดูโดยเลือกรายการที่เกี่ยวข้อง ("ประวัติ") ใน "เมนูหลัก" ในหน้าต่างประวัติซึ่งเปิดขึ้นโดยคลิกที่รายการนี้ คุณสามารถค้นหา เปิดและลบลิงก์ที่เบราว์เซอร์จัดเก็บไว้ไปยังแหล่งข้อมูลทางอินเทอร์เน็ตทั้งหมดที่ผู้ใช้เพิ่งเยี่ยมชม
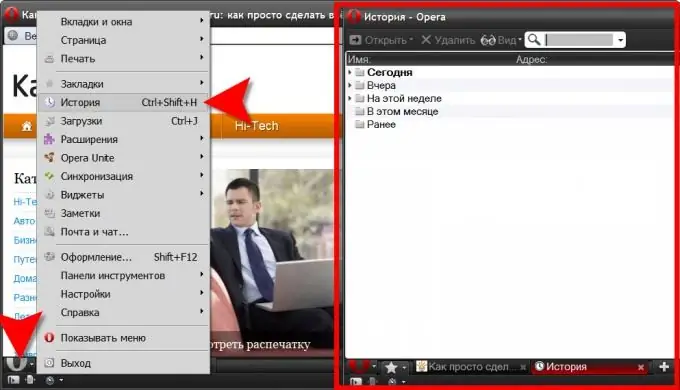
ขั้นตอนที่ 2
คุณสามารถใช้ "แป้นลัด" เพื่อเข้าถึงประวัติได้อย่างรวดเร็ว การกดแป้นพิมพ์ลัด CTRL + H จะเปิดประวัติการเรียกดูในแถบด้านข้างของเบราว์เซอร์
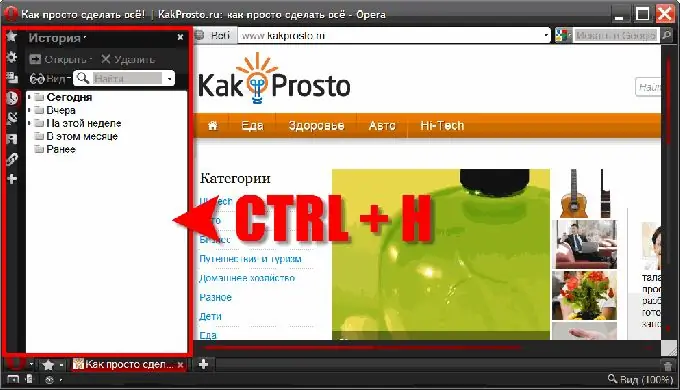
ขั้นตอนที่ 3
ในเบราว์เซอร์ Mozilla FireFox คุณสามารถเข้าถึงบันทึกการเข้าชมแบบเต็มได้โดยเลือกส่วน "บันทึก" ในเมนูและคลิกที่รายการ "แสดงบันทึกทั้งหมด" การดำเนินการนี้จะเปิดหน้าต่างที่มีคำว่า "การประชุม" ในชื่อ คอลเล็กชันลิงก์ไปยังหน้าเว็บไซต์นี้ทำให้สามารถดู ค้นหา บันทึกทรัพยากรทางอินเทอร์เน็ตที่คุณเคยเยี่ยมชม รวมทั้งเพิ่มและลบบุ๊กมาร์ก ฯลฯ
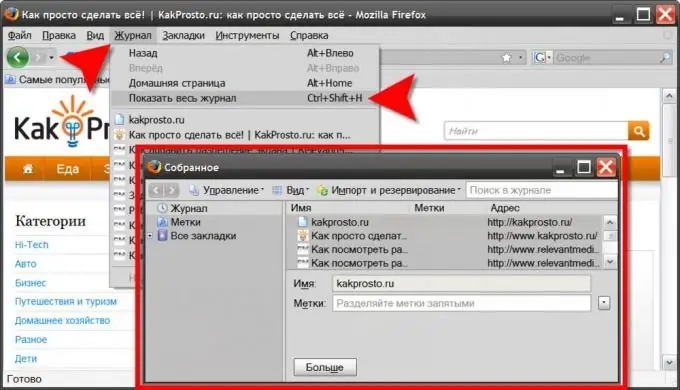
ขั้นตอนที่ 4
และที่นี่ เช่นเดียวกับใน Opera มีวิธี "การประชุม" ที่สั้นกว่านั้น การกดคีย์ผสมเดียวกัน CTRL + H จะเป็นการเปิดประวัติการเข้าชมในแถบด้านข้าง แม้ว่าจะมีชุดตัวเลือกบริการที่จำกัดก็ตาม
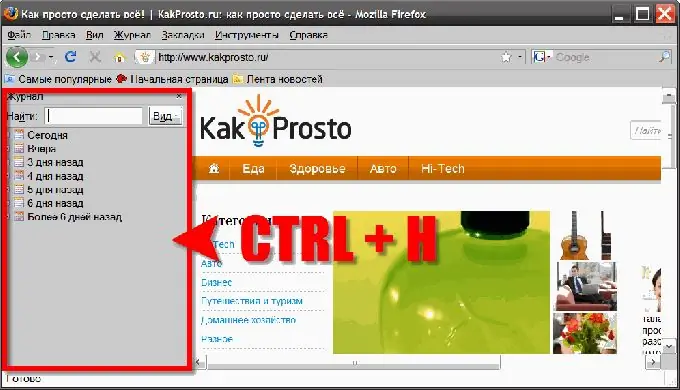
ขั้นตอนที่ 5
และใน Internet Explorer แป้นพิมพ์ลัดเดียวกัน (CTRL + H) จะทำงาน และที่นี่จะเปิดแถบด้านข้างที่คล้ายกันซึ่งมีประวัติการท่องเว็บของคุณ
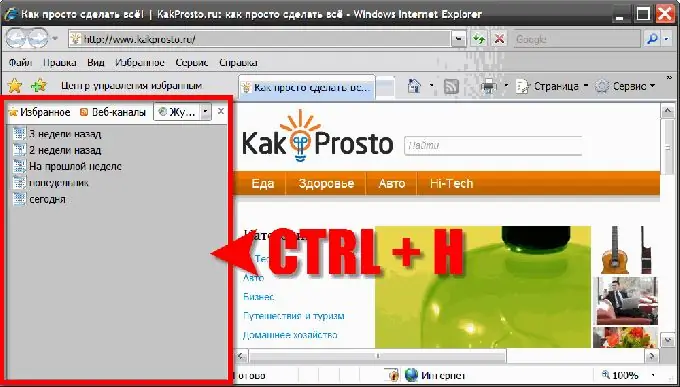
ขั้นตอนที่ 6
ในเบราว์เซอร์ Apple Safari รายการ "ประวัติ" จะอยู่ในเมนูที่ด้านบนของหน้าต่าง หากเมนูนี้ถูกปิดใช้งานในการตั้งค่าของคุณ คุณสามารถไปที่รายการนี้ได้โดยคลิกที่ไอคอนรูปเฟืองที่มุมบนขวาของหน้าต่างเบราว์เซอร์ และที่นี่คุณสามารถใช้แป้นพิมพ์ลัด CTRL + H.
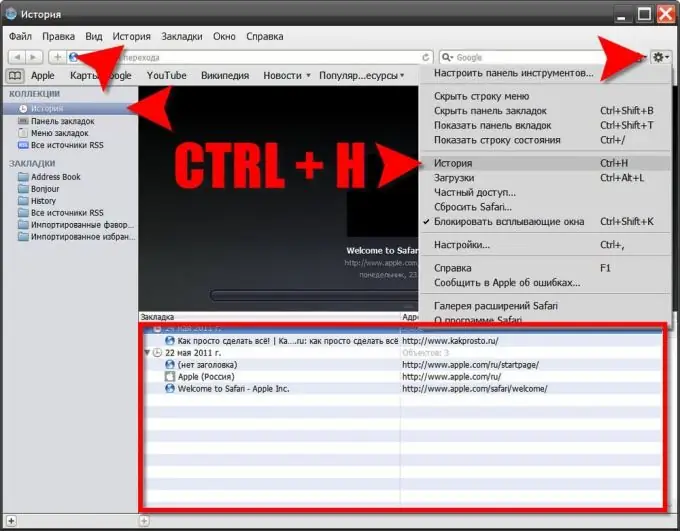
ขั้นตอนที่ 7
ในเบราว์เซอร์ Google Chrome ทุกอย่างเหมือนกับใน Safari - มีไอคอนที่คล้ายกันอยู่ที่มุมขวาบนของหน้าต่าง แต่ที่นี่จะแสดงประแจ รายการที่ต้องการในเมนูมีชื่อเดียวกัน - "ประวัติ" และแป้นพิมพ์ลัดก็ไม่ต่างกัน - CTRL + H.

