การได้รับสิทธิ์ของผู้ดูแลระบบเป็นสิ่งจำเป็นสำหรับผู้ใช้เมื่อดำเนินการตามขั้นตอนที่อาจสร้างความเสียหายต่อประสิทธิภาพของระบบปฏิบัติการ Windows ในบางเวอร์ชัน บัญชีผู้ดูแลระบบที่มีการยกระดับในตัวอาจถูกปิดใช้งาน แต่การดำเนินการเพื่อรับสิทธิ์ของผู้ดูแลระบบยังคงเป็นคุณลักษณะมาตรฐาน
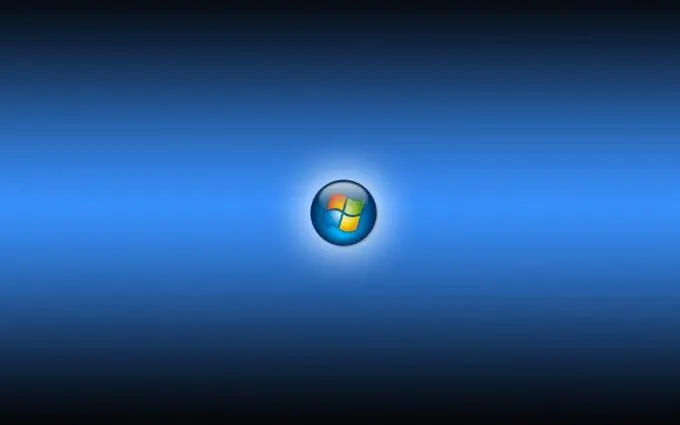
คำแนะนำ
ขั้นตอนที่ 1
ใช้ปุ่ม "เริ่ม" เพื่อเปิดเมนูหลักของระบบปฏิบัติการ ป้อนชื่อแอปพลิเคชันหรือบริการที่จะเรียกใช้ในกล่องข้อความของแถบค้นหา
ขั้นตอนที่ 2
เลือกตัวเลือก "ค้นหา" เพื่อยืนยันการดำเนินการคำสั่ง เรียกเมนูบริการของวัตถุที่พบโดยคลิกขวา
ขั้นตอนที่ 3
ใช้คำสั่ง "Run as administrator" และอนุญาตขั้นตอนโดยกดปุ่มฟังก์ชัน Enter
ขั้นตอนที่ 4
เรียกใช้กล่องโต้ตอบเรียกใช้หรือกดปุ่มฟังก์ชัน Win + K พร้อมกันเพื่อเริ่มขั้นตอนในการเข้าถึงทรัพยากรคอมพิวเตอร์ของผู้ดูแลระบบ
ขั้นตอนที่ 5
ป้อน netplwiz ในช่องเปิดและยืนยันการเปิดตัวช่วยสร้างการควบคุมบัญชีผู้ใช้โดยคลิกตกลง
ขั้นตอนที่ 6
ไปที่แท็บ "ขั้นสูง" ของกล่องโต้ตอบที่เปิดขึ้นและคลิกที่ปุ่มที่มีชื่อเดียวกัน
ขั้นตอนที่ 7
ขยายโหนด "ผู้ใช้" ในบานหน้าต่างด้านซ้ายของหน้าต่างวิซาร์ด และเปิดเมนูบริบทของบรรทัด "ผู้ดูแลระบบ" โดยคลิกขวา
ขั้นตอนที่ 8
ระบุคำสั่ง Properties และตรวจสอบให้แน่ใจว่าได้ล้างกล่องกาเครื่องหมาย Disable Account แล้ว
ขั้นตอนที่ 9
ยืนยันคำสั่งเพื่อดำเนินการโดยคลิก ตกลง หรือใช้วิธีอื่นในการดำเนินการเดียวกัน
ขั้นตอนที่ 10
เมื่อต้องการทำสิ่งนี้ ให้กลับไปที่ไดอะล็อก Run และป้อนค่า lusrmgr ในช่อง Open
ขั้นตอนที่ 11
ยืนยันการดำเนินการโดยคลิกตกลงหรือขยายโหนดแผงควบคุมของเมนูหลัก
ขั้นตอนที่ 12
ไปที่รายการ "เครื่องมือการดูแลระบบ" และขยายลิงก์ "การจัดการคอมพิวเตอร์"
ขั้นตอนที่ 13
เลือกตัวเลือก Local Users และดำเนินการที่จำเป็น
ขั้นตอนที่ 14
กลับไปที่กล่องโต้ตอบ "เรียกใช้" และพิมพ์ค่า cmd ลงในบรรทัด "เปิด" สำหรับขั้นตอนอื่นเพื่อรับสิทธิ์ผู้ดูแลระบบภายใน
ขั้นตอนที่ 15
ใช้ปุ่ม OK เพื่อยืนยันการเปิดใช้งานตัวแปลคำสั่งของ Windows และป้อน netuseradministrator / active: yes ในกล่องข้อความพรอมต์คำสั่ง
ขั้นตอนที่ 16
ใช้การเปลี่ยนแปลงที่ทำโดยกดซอฟต์คีย์ที่มีข้อความ Enter

