สมมติว่าคุณพบอวาตาร์ที่สะท้อนถึงแก่นแท้ของธรรมชาติที่ขัดแย้งของคุณอย่างเต็มที่ แต่พบกับอุปสรรคเล็กน้อย - มันกลับกลายเป็นว่ามีขนาดเล็กเกินไป และหากคุณกำลังมองหาเวอร์ชันที่ใหญ่กว่า ไม่ต้องการ คุณสามารถแก้ปัญหานี้ได้โดยใช้ Adobe Photoshop
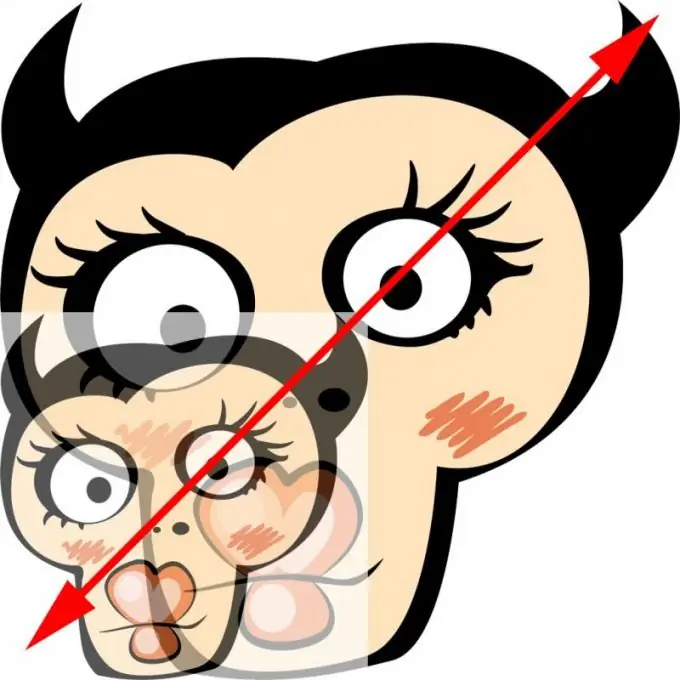
จำเป็น
Adobe Photoshop
คำแนะนำ
ขั้นตอนที่ 1
เปิดโปรแกรม Adobe Photoshop และเปิดอวาตาร์ในนั้น: คลิกไฟล์> เปิดรายการเมนูหรือคลิกปุ่มลัด Ctrl + O ในหน้าต่างถัดไป เลือกไฟล์และคลิกตกลง รูปภาพจะปรากฏในพื้นที่ทำงานของโปรแกรม
ขั้นตอนที่ 2
เรียกหน้าต่าง "ขนาดภาพ" สามารถทำได้หลายวิธี ขั้นแรก ให้คลิกที่ Image> Image size ประการที่สอง - กดคีย์ผสม Ctrl + Alt + I ในเมนูที่ปรากฏขึ้น คุณควรสนใจในส่วน "มิติข้อมูลพิกเซล" และโดยเฉพาะอย่างยิ่งสิ่งที่อยู่ในนั้น เช่น รายการ "ความกว้าง" และ "ความสูง" ในขณะนี้ พารามิเตอร์เหล่านี้ระบุถึงพารามิเตอร์ของเอกสารที่เปิดอยู่ นั่นคือ สัญลักษณ์.
ขั้นตอนที่ 3
คลิกหนึ่งในเมนูแบบเลื่อนลงทางด้านขวาของช่อง "ความกว้าง" และ "ความสูง" ด้วยความช่วยเหลือของพวกเขา คุณสามารถเปลี่ยนหน่วยวัด - พิกเซล (พิกเซล) หรือเปอร์เซ็นต์ (เปอร์เซ็นต์)
ขั้นตอนที่ 4
ให้ความสนใจที่ด้านล่างของหน้าต่าง คุณมีจุดสนใจอย่างน้อยสองจุด อันแรกคือ "สัดส่วนที่จำกัด" หากมีเครื่องหมายถูกอยู่ข้างๆ รูปภาพจะไม่เสียสัดส่วนไม่ว่ากรณีใดๆ ความจริงที่ว่ารายการนี้ถูกเปิดใช้งานยังหมายถึงการมีตราสัญลักษณ์ในรูปแบบของวงเล็บเหลี่ยมและห่วงโซ่ทางด้านขวาของฟิลด์ "ความกว้าง" และ "ความสูง" ประการที่สองคือ "การแก้ไข" (ภาพตัวอย่าง) ให้ทำเครื่องหมายถัดจากภาพนั้น และในเมนูดรอปดาวน์ที่อยู่ด้านล่าง ให้เลือก "Bicubic smooth (เหมาะสำหรับการขยาย)
ขั้นตอนที่ 5
ตั้งค่าที่ต้องการในช่อง "ความกว้าง" และ "ความสูง" แล้วคลิกตกลง ภาพจะขยายใหญ่ขึ้น หากต้องการบันทึกผลลัพธ์ ให้คลิก ไฟล์> บันทึกเป็น หรือกด Ctrl + Shift + S ในหน้าต่างใหม่ ระบุเส้นทางสำหรับอวาตาร์ที่ขยาย ชื่อ รูปแบบที่ต้องการ แล้วคลิก "บันทึก"

