- ผู้เขียน Lauren Nevill [email protected].
- Public 2023-12-16 18:56.
- แก้ไขล่าสุด 2025-01-23 15:25.
บ่อยครั้งเมื่อคุณเปิดเบราว์เซอร์ที่เพิ่งติดตั้งใหม่ คุณพบว่ามีบางสิ่งที่ไม่น่าสนใจเปิดขึ้นมาเป็นหน้าหลัก และบางครั้งการโหลดหน้าหลักทำให้ทั้งเบราว์เซอร์และคอมพิวเตอร์ทำงานช้าลงอย่างมาก คุณสามารถทำอะไรกับมันได้บ้าง? คำตอบนั้นง่าย - ปิดการใช้งานหน้าเริ่มต้นของเบราว์เซอร์
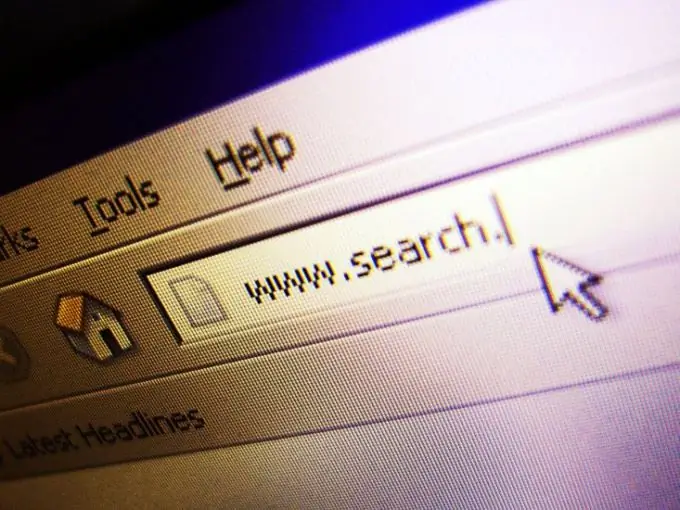
คำแนะนำ
ขั้นตอนที่ 1
หากต้องการปิดใช้งานหน้าเริ่มต้นในเบราว์เซอร์ Google Chrom ให้คลิกที่สัญลักษณ์ประแจในแถบถัดจากแถบที่อยู่ จากเมนูที่ขยาย ให้เลือกรายการ "ตัวเลือก" แท็บการตั้งค่าหลักจะเปิดขึ้น โดยเป็นรายการที่สอง คุณจะเห็น "หน้าแรก" และสองตัวเลือกที่เป็นไปได้สำหรับการแสดงหน้าหลัก: "เปิดหน้าการเข้าถึงด่วน" และ "เปิดหน้านี้:" และช่องสำหรับป้อนที่อยู่ (โดยค่าเริ่มต้น ที่อยู่มักจะระบุไว้ที่นี่ google) คุณสามารถป้อนที่อยู่อื่นหรือเลือกตัวเลือก "เปิดหน้าการเข้าถึงด่วน" โดยวางเครื่องหมายไว้ข้างๆ ในกรณีนี้ เมื่อคุณเปิดใช้งาน Google Chrom คุณจะเห็นหน้าที่มีภาพขนาดย่อ ซึ่งจะแสดงเว็บไซต์ที่เข้าชมบ่อยที่สุด เมื่อคลิกที่ภาพขนาดย่อดังกล่าว คุณจะเข้าสู่เว็บไซต์ที่เกี่ยวข้องโดยไม่ต้องป้อนที่อยู่ในแถบที่อยู่หรือเลือกจากแท็บ "รายการโปรด"
ขั้นตอนที่ 2
หากต้องการปิดใช้งานหน้าเริ่มต้นใน Internet Explorer ให้คลิกแท็บ "บริการ" ในเมนูเบราว์เซอร์หลัก เลือก "ตัวเลือกอินเทอร์เน็ต" จากรายการดรอปดาวน์ หน้าต่างแยกต่างหากจะเปิดขึ้นซึ่งคุณต้องเลือกแท็บ "ทั่วไป" รายการแรกจะเป็น "โฮมเพจ" และช่องสำหรับระบุที่อยู่ของเพจที่จะเปิดขึ้นก่อนเมื่อคุณเปิด Internet Explorer หากคุณต้องการให้เบราว์เซอร์เปิดจากหน้าว่าง ให้ปล่อยฟิลด์นี้ว่างไว้ หากมีที่อยู่อยู่แล้ว (โดยค่าเริ่มต้นในคอมพิวเตอร์ที่มีระบบลิขสิทธิ์ นี่คือที่อยู่ของเว็บไซต์ Microsoft) ให้ลบออกแล้วคลิกปุ่ม "ใช้" แล้วคลิก "ตกลง"
ขั้นตอนที่ 3
หากต้องการปิดใช้งานหน้าเริ่มต้นใน Mozilla Firefox ให้คลิกแท็บ "เครื่องมือ" ในเมนูเบราว์เซอร์หลัก เลือกรายการ "การตั้งค่า" จากรายการเมนูที่ขยาย ในหน้าต่างที่ปรากฏขึ้น ให้เลือกแท็บ "ทั่วไป" ในบรรทัดแรก คุณจะเห็นสิ่งต่อไปนี้: “Launch. เมื่อ Firefox เริ่มทำงาน: "และฟิลด์ที่คุณสามารถเลือกได้จากสามตัวเลือก:" แสดงหน้าแรก "," แสดงหน้าว่าง "," แสดงหน้าต่างและแท็บที่เปิดล่าสุด " หากคุณเลือกตัวเลือกแรก คุณสามารถเปลี่ยนที่อยู่ของโฮมเพจในช่องด้านล่าง (โดยค่าเริ่มต้น นี่คือที่อยู่ของเว็บไซต์ของผู้ผลิต) หากคุณเลือกตัวเลือกที่สอง Firefox จะเริ่มต้นจากหน้าว่าง การเลือกตัวเลือกที่สามจะเปิดหน้าต่างและบุ๊กมาร์กทั้งหมดที่ทำงานอยู่เมื่อปิดเบราว์เซอร์ครั้งล่าสุด

