Kaspersky Anti-Virus อนุญาตให้อัปเดตลายเซ็นไม่เฉพาะบนคอมพิวเตอร์ที่มีการเชื่อมต่ออินเทอร์เน็ตที่ใช้งานได้ แต่ยังไม่มีการอัพเดทด้วย ในการดำเนินการนี้ คุณต้องมีสิทธิ์เข้าถึงคอมพิวเตอร์ที่อัปเดตผลิตภัณฑ์อยู่เสมอ
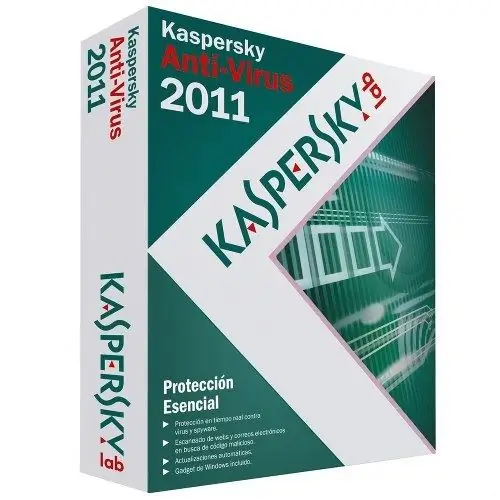
จำเป็น
ซอฟต์แวร์ Kaspersky Anti-Virus 2011
คำแนะนำ
ขั้นตอนที่ 1
การอัพเดต Kaspersky Anti-Virus 2011 ทำได้เฉพาะเมื่อเชื่อมต่อคอมพิวเตอร์สองเครื่อง โดยเครื่องหนึ่งต้องมีการเชื่อมต่ออินเทอร์เน็ต ในขณะที่คอมพิวเตอร์อีกเครื่องจะรับไฟล์ที่จำเป็นจากโฟลเดอร์ในเครื่อง หากคอมพิวเตอร์ทั้งสองเครื่องเชื่อมต่อกันด้วยเครือข่ายท้องถิ่น งานจะง่ายขึ้นมาก
ขั้นตอนที่ 2
กำหนดค่าการอัปเดตลายเซ็นเพื่อให้ไฟล์ถูกคัดลอกไปยังโฟลเดอร์ที่ใช้ร่วมกันบนไดรฟ์ "แชร์" ตัวใดตัวหนึ่ง (ซึ่งสามารถเข้าถึงได้โดยคอมพิวเตอร์ทุกเครื่องในเครือข่าย) ตามค่าเริ่มต้น โฟลเดอร์สำหรับการจัดเก็บไฟล์อัพเดตในเครื่องคือ C: Documents and SettingsAll UsersApplication DataKaspersky LabAVP11Update distribution (สำหรับ Windows XP) หรือ C: ProgramDataKaspersky LabAVP11Update distribution (สำหรับ Windows 7)
ขั้นตอนที่ 3
ตามกฎแล้ว โฟลเดอร์เหล่านี้จะถูกซ่อนและไม่สามารถดูผ่าน Explorer ได้ เพื่อให้ไดเร็กทอรีเหล่านี้ใช้ได้กับคอมพิวเตอร์ทุกเครื่องในเครือข่าย คุณต้องกำหนดค่าคุณสมบัติของโฟลเดอร์ ในการดำเนินการนี้ ให้เปิด "Windows Explorer" และในเมนูด้านบน "เครื่องมือ" เลือก "ตัวเลือกโฟลเดอร์"
ขั้นตอนที่ 4
ในหน้าต่างที่เปิดขึ้น ไปที่แท็บ "มุมมอง" และในบล็อก "พารามิเตอร์เพิ่มเติม" ให้ทำเครื่องหมายที่ช่องถัดจากรายการ "แสดงไฟล์และโฟลเดอร์ที่ซ่อนอยู่" ปิดหน้าต่างโดยคลิกปุ่ม "ตกลง"
ขั้นตอนที่ 5
จากนั้นไปที่หน้าต่างหลักของโปรแกรมและคลิกซ้ายที่ลิงก์ "การตั้งค่า" ที่มุมขวาบน ในหน้าต่างที่เปิดขึ้น ให้เลือกบล็อก "อัปเดต"
ขั้นตอนที่ 6
ทำเครื่องหมายที่ช่องถัดจาก "คัดลอกการอัปเดตไปยังโฟลเดอร์" แล้วคลิกปุ่ม "เรียกดู" ในหน้าต่าง "เลือกโฟลเดอร์" ให้ระบุไดเร็กทอรีหรือสร้างไดเร็กทอรีใหม่ จากนั้นคลิกปุ่ม "ตกลง" สองครั้ง
ขั้นตอนที่ 7
เริ่มการอัพเดทฐานข้อมูลต่อต้านไวรัส ในคอมพิวเตอร์เครื่องอื่น ให้ไปที่การตั้งค่าการอัปเดตและในส่วน "แหล่งที่มา" ให้ระบุโฟลเดอร์ในเครื่องที่เลือกไว้ก่อนหน้านี้ในคอมพิวเตอร์เครื่องแรก เริ่มอัปเดตฐานข้อมูลต่อต้านไวรัสในคอมพิวเตอร์เครื่องนี้






