น่าเสียดายที่ในบางส่วนของรัสเซียยังมีสถานที่ที่ไม่มีอัตราภาษีไม่ จำกัด ตามปกติ ในกรณีเช่นนี้ ผู้ใช้จะตัดสินใจอย่างมีเหตุผล - เพื่อลดปริมาณการใช้ข้อมูลโดยการปิดใช้งานรูปภาพ ลองพิจารณาปัญหานี้โดยใช้ตัวอย่างของอินเทอร์เน็ตเบราว์เซอร์ยอดนิยม
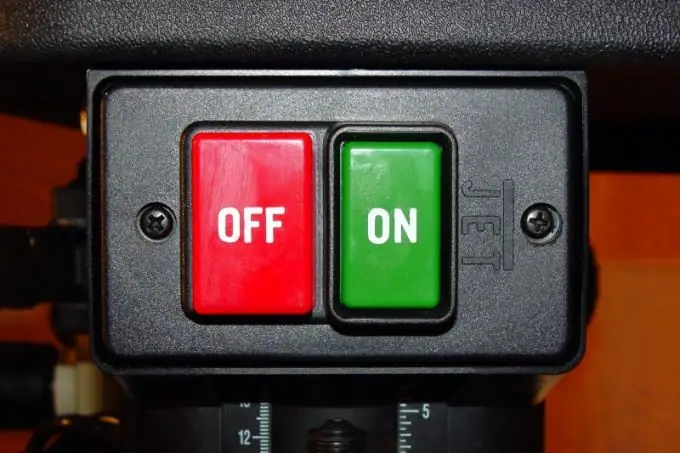
คำแนะนำ
ขั้นตอนที่ 1
ใน Opera หากคุณต้องการปิดรูปภาพในหน้าปัจจุบัน ให้คลิก View> Images> No Images หากคุณต้องการไม่ให้รูปภาพปรากฏเลย ให้คลิกที่เมนู "เครื่องมือ"> "การตั้งค่าทั่วไป" (หรือกดปุ่มลัด Ctrl + F12) เลือกแท็บ "หน้าเว็บ" และในเมนูแบบเลื่อนลง "รูปภาพ" เลือก "ไม่มีภาพ" … คลิกตกลงเพื่อบันทึกการเปลี่ยนแปลงของคุณ
ขั้นตอนที่ 2
ใน Internet Explorer ให้คลิก เครื่องมือ > ตัวเลือกอินเทอร์เน็ต แล้วเลือกแท็บ ขั้นสูง ในรายการ "ตัวเลือก" ค้นหากลุ่ม "มัลติมีเดีย" (เป็นกลุ่มที่สามจากด้านบน) และในรายการ "แสดงรูปภาพ" ยกเลิกการเลือกช่องถัดจากรายการนี้ เพื่อให้การเปลี่ยนแปลงมีผล ให้คลิกที่ปุ่ม "ใช้" ซึ่งอยู่ที่มุมล่างขวาของหน้าต่าง แล้วคลิกตกลง
ขั้นตอนที่ 3
ใน Mozilla Firefox คลิกรายการเมนูหลัก "เครื่องมือ"> "ตัวเลือก" จากนั้นเลือกแท็บ "เนื้อหา" และยกเลิกการเลือกรายการ "ดาวน์โหลดรูปภาพโดยอัตโนมัติ" ให้ความสนใจกับปุ่ม "ข้อยกเว้น" ซึ่งอยู่ทางด้านขวาของรายการนี้ หากคุณคลิกที่หน้าต่างใหม่จะปรากฏขึ้นซึ่งคุณสามารถระบุรายชื่อไซต์ที่ไม่ถูกบล็อกรูปภาพได้ หากต้องการบันทึกการเปลี่ยนแปลงที่ทำในหน้าต่างนี้ เพียงแค่ปิด และในหน้าต่างการตั้งค่า คุณต้องคลิกตกลง
ขั้นตอนที่ 4
ใน Google Chrome ให้คลิกที่ปุ่มประแจที่มุมขวาบนของโปรแกรม จากนั้นเลือก "ตัวเลือก" ในรายการที่ปรากฏขึ้น ในหน้าต่างใหม่ เลือกแท็บ "ขั้นสูง" ค้นหาส่วน "ข้อมูลส่วนบุคคล" และคลิกที่ปุ่ม "การตั้งค่าเนื้อหา" ที่อยู่ในนั้น ในหน้าต่างถัดไป ค้นหาส่วน "รูปภาพ" และเลือก "ไม่แสดงรูปภาพ" มีการเปลี่ยนแปลง ตอนนี้คุณเพียงแค่ปิดหน้าต่างและแท็บทั้งหมดที่มีการตั้งค่า

