การส่งรูปภาพทางอีเมลเป็นขั้นตอนที่ง่ายและใช้เวลานาน อาจต้องใช้เวลาอีกเล็กน้อยในการแปลงไฟล์ล่วงหน้าซึ่งจัดเก็บภาพถ่ายของคุณเป็นรูปแบบที่สะดวกสำหรับการส่ง
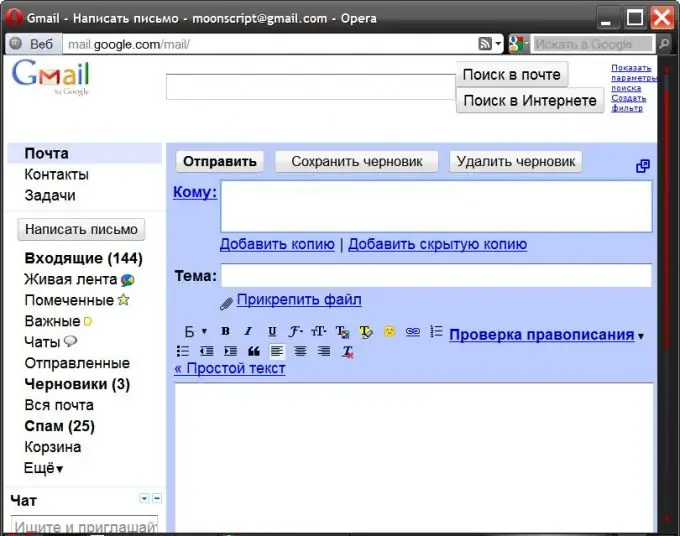
คำแนะนำ
ขั้นตอนที่ 1
สแกนรูปภาพหากไม่ได้อยู่ในรูปแบบอิเล็กทรอนิกส์ (ในไฟล์)
ขั้นตอนที่ 2
เก็บไฟล์รูปภาพของคุณไว้หากน้ำหนักรวมมากเกินไป ควรเน้นที่ค่าเกณฑ์ประมาณห้าเมกะไบต์ แม้ว่าจะถูกต้องมากกว่าในการดำเนินการจากการเชื่อมต่ออินเทอร์เน็ตที่ผู้รับจดหมายของคุณมี สำหรับการเก็บถาวร คุณสามารถใช้โปรแกรม WinRAR ทั่วไปได้ หลังจากติดตั้งบนคอมพิวเตอร์ จะเพิ่มคำสั่งลงใน Windows Explorer มาตรฐาน ดังนั้นจึงสะดวกในการดำเนินการตามขั้นตอนนี้ เปิด File Explorer โดยกด CTRL + E หรือดับเบิลคลิกที่ทางลัด My Computer บนเดสก์ท็อปของคุณ
ขั้นตอนที่ 3
นำทางใน Explorer ไปยังโฟลเดอร์ที่มีไฟล์รูปภาพที่คุณต้องการแพ็ค เลือกพวกเขาและคลิกขวา เมนูบริบทจะมีบรรทัด "เพิ่มในไฟล์เก็บถาวร" - เลือก
ขั้นตอนที่ 4
ระบุในช่อง "ชื่อที่เก็บถาวร" ชื่อของที่เก็บรูปภาพที่สร้างขึ้น ตามค่าเริ่มต้น ชื่อของโฟลเดอร์จะถูกระบุ - คุณสามารถปล่อยไว้ได้ และหากคุณตัดสินใจที่จะเปลี่ยน โปรดทราบว่าส่วนขยาย rar ร่วมกับจุดที่อยู่ข้างหน้าไม่ควรเปลี่ยนแปลง
ขั้นตอนที่ 5
คลิกปุ่ม "ตกลง" เพื่อเริ่มกระบวนการเก็บถาวร และโปรแกรมจะสร้างไฟล์ที่มีชื่อที่ระบุซึ่งมีรูปถ่ายของคุณในโฟลเดอร์เดียวกัน
ขั้นตอนที่ 6
ทำให้ไฟล์เก็บถาวรนี้มีหลายวอลุ่มหากรูปภาพที่บรรจุไว้มีน้ำหนักมากเกินไป ไฟล์เก็บถาวรแบบหลายวอลุ่มประกอบด้วยไฟล์หลายไฟล์ ซึ่งน้ำหนักสูงสุดของแต่ละไฟล์ที่คุณสามารถระบุได้ในระหว่างกระบวนการแปลง คุณจะต้องอัปโหลดไฟล์เหล่านี้แยกต่างหาก ในการตั้งค่าตัวเลือกการแปลง ให้ดับเบิลคลิกที่ไฟล์เก็บถาวรที่สร้างขึ้น
ขั้นตอนที่ 7
กดแป้นพิมพ์ลัด alt="รูปภาพ" + Q แล้วคลิกปุ่ม "บีบอัด" เพื่อเข้าถึงการตั้งค่าขนาดไฟล์ของไฟล์เก็บถาวรแบบหลายวอลุ่ม
ขั้นตอนที่ 8
ป้อนขนาดที่จำกัดสำหรับแต่ละไฟล์ในกล่องภายใต้ฟิลด์ "แบ่งออกเป็นวอลุ่มในขนาด … " ตัวอย่างเช่น หากต้องการระบุขีดจำกัด 5 เมกะไบต์ ให้เขียน 5 ม.
ขั้นตอนที่ 9
คลิกปุ่ม "ตกลง" ในหน้าต่างนี้และหน้าต่างถัดไปเพื่อให้โปรแกรมเก็บถาวรเริ่มกระบวนการแปลง เมื่อเสร็จแล้วให้คลิกปุ่มปิด
ขั้นตอนที่ 10
ส่งไฟล์ที่เตรียมไว้ตามวิธีปกติ หากคุณคุ้นเคยกับการใช้เว็บอินเตอร์เฟสของบริการอีเมลใดๆ ให้ไปที่ไซต์ที่เกี่ยวข้อง เข้าสู่ระบบแล้วคลิกปุ่ม "เขียนจดหมาย"
ขั้นตอนที่ 11
กรอกข้อมูลในฟิลด์ที่จำเป็นทั้งหมดของแบบฟอร์มข้อความใหม่ รวมถึงข้อความประกอบสำหรับรูปภาพที่คุณส่ง
ขั้นตอนที่ 12
คลิกลิงก์ "แนบไฟล์" จากนั้นคลิกปุ่ม "เรียกดู" ค้นหาไฟล์แรกที่ส่งต่อไปยังไฟล์เก็บถาวรบนคอมพิวเตอร์ของคุณ แล้วดับเบิลคลิก
ขั้นตอนที่ 13
ส่งข้อความพร้อมไฟล์แนบ จากนั้นทำซ้ำขั้นตอนการสร้างจดหมาย แนบไฟล์ และส่งไฟล์เก็บถาวรที่เหลือแต่ละไฟล์

