ไม่ใช่ผู้ใช้ระบบปฏิบัติการ Windows XP ทุกคนที่ใช้รายการเมนูบริบททั้งหมดอย่างแน่นอน หลายรายการไม่มีประโยชน์เลย ตัวอย่างเช่น รายการ "ล้างถังขยะ" เมื่อคุณคลิกที่ไฟล์หรือรายการใด ๆ "ส่ง" ปรากฎว่ารายการใดๆ ของเมนูบริบทสามารถแก้ไขได้: ลบที่ไม่จำเป็นออกและเพิ่มคำสั่งที่ใช้บ่อยลงในเมนู
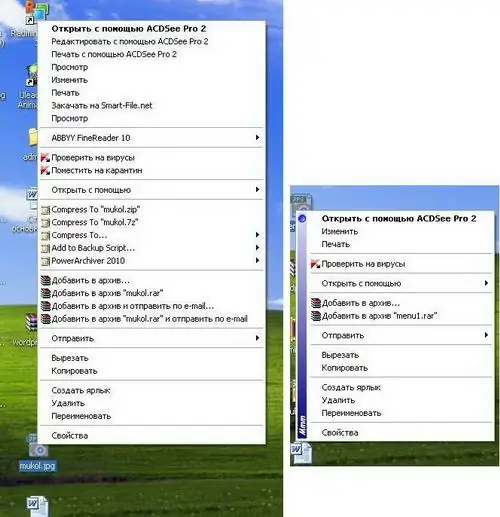
มันจำเป็น
ระบบปฏิบัติการ Windows XP, Regedit Registry Editor
คำแนะนำ
ขั้นตอนที่ 1
วิธีที่ง่ายที่สุดในการแก้ไขพารามิเตอร์ข้างต้นคือการเปลี่ยนค่าของรีจิสตรีคีย์ การดำเนินการนี้สามารถทำได้สองวิธี: ผ่านตัวแก้ไขรีจิสทรีหรือโดยการสร้างไฟล์รีจิสทรี วิธีที่สองเร็วกว่ามากและทำให้เกิดคำถามน้อยลงจากผู้ที่ทำเป็นครั้งแรก ไฟล์รีจิสตรีเป็นไฟล์ข้อความที่ต้องบันทึกด้วยนามสกุล reg
ขั้นตอนที่ 2
หากต้องการลบค่าที่ไม่จำเป็นในเมนูบริบทหลังจากคลิกรายการ "ใหม่" คุณต้องเปิดเอกสารข้อความใหม่และคัดลอกบรรทัดต่อไปนี้ลงในนั้น:
Windows Registry Editor เวอร์ชัน 5.00
[-HKEY_LOCAL_MACHINESOFTWAREClasses.rtfShellNew]
[-HKEY_LOCAL_MACHINESOFTWAREClasses.bfcShellNew]
[-HKEY_LOCAL_MACHINESOFTWAREClasses.wavShellNew]
[-HKEY_LOCAL_MACHINESOFTWAREClasses.zipCompressedFolderShellNew]
[-HKEY_LOCAL_MACHINESOFTWAREClasses.bmpShellNew]
จากชื่อคีย์ คุณสามารถเดาได้ว่าเรากำลังลบการสร้างไฟล์ rtf-, wav-, zip-, bmp-file รวมถึงความสามารถในการสร้างพอร์ตโฟลิโอ ซึ่งยังไม่มีการอ้างสิทธิ์ฟังก์ชันการทำงาน ที่จริงแล้ว คุณสามารถลบรายการใดก็ได้ออกจากเมนูบริบท โดยเฉพาะอย่างยิ่งเมื่อคุณทำงานกับเครื่องที่อ่อนแอหรืออายุมากกว่า 4 ปี
ขั้นตอนที่ 3
นอกจากการลบแล้ว คุณสามารถเพิ่มรายการใหม่ลงในเมนูบริบทได้ ตัวเลือกที่สะดวกที่สุดคือการเสริมเมนูบริบทของรายการ "คอมพิวเตอร์ของฉัน" คุณต้องเข้าสู่การตั้งค่าระบบ องค์ประกอบการดูแลระบบ ฯลฯ บ่อยแค่ไหน? หากคุณเป็นผู้ใช้ขั้นสูง คำตอบน่าจะเป็นใช่ ในการเพิ่มรายการในแผงควบคุมลงในเมนูบริบท My Computer คุณต้องสร้างไฟล์ reg ด้วยเนื้อหาต่อไปนี้:
Windows Registry Editor เวอร์ชัน 5.00
[HKEY_LOCAL_MACHINESOFTWAREClassesCLSID {20D04FE0-3AEA-1069-A2D8-08002B30309D} เชลล์4]
@ = "แผงควบคุม"
[HKEY_LOCAL_MACHINESOFTWAREClassesCLSID {20D04FE0-3AEA-1069-A2D8-08002B30309D} คำสั่ง shell4]
@ = "rundll32.exe shell32.dll, Control_RunDLL"
ขั้นตอนที่ 4
เพิ่มรายการ "การบริหาร" ดังนี้:
Windows Registry Editor เวอร์ชัน 5.00
[HKEY_LOCAL_MACHINESOFTWAREClassesCLSID {20D04FE0-3AEA-1069-A2D8-08002B30309D} เชลล์1]
@ = "การบริหาร"
[HKEY_LOCAL_MACHINESOFTWAREClassesCLSID {20D04FE0-3AEA-1069-A2D8-08002B30309D} คำสั่ง shell1]
@ = "ควบคุม admintools"
ขั้นตอนที่ 5
เพิ่มรายการ "Add or Remove Programs" ดังนี้:
Windows Registry Editor เวอร์ชัน 5.00
[HKEY_LOCAL_MACHINESOFTWAREClassesCLSID {20D04FE0-3AEA-1069-A2D8-08002B30309D} เชลล์66]
@ = "เพิ่มหรือลบโปรแกรม"
[HKEY_LOCAL_MACHINESOFTWAREClassesCLSID {20D04FE0-3AEA-1069-A2D8-08002B30309D} คำสั่ง shell66]
@ = "ควบคุม appwiz.cpl"
ขั้นตอนที่ 6
เพิ่มรายการ "ตัวแก้ไขรีจิสทรี" ดังนี้:
Windows Registry Editor เวอร์ชัน 5.00
[HKEY_LOCAL_MACHINESOFTWAREClassesCLSID {20D04FE0-3AEA-1069-A2D8-08002B30309D} เชลล์44]
@ = "ตัวแก้ไขรีจิสทรี"
[HKEY_LOCAL_MACHINESOFTWAREClassesCLSID {20D04FE0-3AEA-1069-A2D8-08002B30309D} คำสั่ง shell44]
@ = "Regedit.exe"
ขั้นตอนที่ 7
หลังจากป้อนค่าเหล่านี้ลงในเอกสารข้อความแล้วจะต้องบันทึกด้วยส่วนขยาย reg หรือเปลี่ยนชื่อหลังจากบันทึกในรูปแบบปกติ ไฟล์ reg ที่เป็นผลลัพธ์จะต้องเรียกใช้และตกลงกับการป้อนข้อมูลลงในรีจิสทรี

