Internet Explorer เป็นโปรแกรมเบราว์เซอร์ที่ให้คุณสื่อสารกับเว็บไซต์ได้ตลอดจนดูไฟล์กราฟิก ไฟล์ HTML และอื่นๆ เพื่อให้ IE แสดงไฟล์ได้อย่างถูกต้อง จะต้องกำหนดค่าให้ถูกต้อง
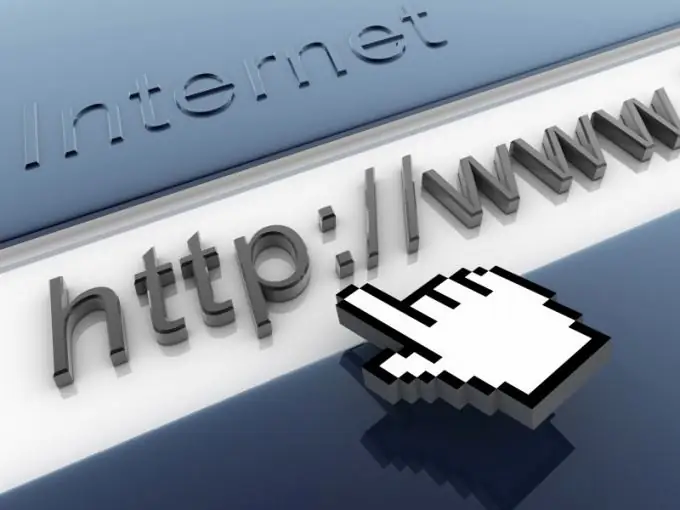
คำแนะนำ
ขั้นตอนที่ 1
หากต้องการเปิดหน้าต่างการตั้งค่าเบราว์เซอร์ ให้ไปที่ "แผงควบคุม" และเปิดไอคอน "ตัวเลือกอินเทอร์เน็ต" โดยคลิกเมาส์ มีอีกวิธีหนึ่ง: ดับเบิลคลิกที่ทางลัด IE บน "เดสก์ท็อป" ไปที่เมนู "เครื่องมือ" และเลือกคำสั่ง "ตัวเลือกอินเทอร์เน็ต"
ขั้นตอนที่ 2
บนแท็บ ทั่วไป ภายใต้ โฮมเพจ ให้ป้อนที่อยู่เว็บไซต์ที่จะเปิดขึ้นก่อนเมื่อคุณเริ่มเบราว์เซอร์ นี่อาจเป็นเครื่องมือค้นหา หน้าส่วนตัวของคุณ อีเมล หรือแหล่งข้อมูลอื่นๆ ที่คุณเข้าชมบ่อยที่สุด หากคุณต้องการให้เบราว์เซอร์เริ่มต้นจากหน้าว่าง ให้คลิกที่ปุ่ม "ว่าง" ยืนยันการเลือกของคุณโดยคลิกตกลง
ขั้นตอนที่ 3
ส่วน "ประวัติการท่องเว็บ" ประกอบด้วยข้อมูลเกี่ยวกับไซต์ที่คุณเพิ่งเข้าชม เมื่อคุณเยี่ยมชมแหล่งข้อมูลเดิมเหล่านี้อีกครั้ง เบราว์เซอร์จะตรวจสอบเพื่อดูว่าเนื้อหามีการเปลี่ยนแปลงหรือไม่ หากไม่เป็นเช่นนั้น IE จะโหลดหน้าที่เก็บไว้ในฮาร์ดไดรฟ์ของคุณในโฟลเดอร์ไฟล์ชั่วคราวเพื่อเร่งประสิทธิภาพการทำงาน นอกจากนี้บนฮาร์ดดิสก์ยังมีคุกกี้ ("คุกกี้") - ไฟล์ข้อความขนาดเล็ก ป้ายกำกับที่เว็บไซต์ทิ้งไว้บนคอมพิวเตอร์ของผู้เยี่ยมชมเพื่อจดจำเขาในการเยี่ยมชมครั้งต่อไป คลิกที่ปุ่ม "ลบ" และทำเครื่องหมายในช่องสำหรับประเภทไฟล์ที่คุณต้องการกำจัด
ขั้นตอนที่ 4
คลิกที่ "ตัวเลือก" เพื่อกำหนดระยะเวลาการจัดเก็บสำหรับไฟล์ชั่วคราว ขนาดของโฟลเดอร์ที่จัดสรรสำหรับไฟล์ชั่วคราว ฯลฯ คลิกปุ่มแสดงไฟล์เพื่อดูเนื้อหาของโฟลเดอร์ไฟล์อินเทอร์เน็ตชั่วคราว
ขั้นตอนที่ 5
ไปที่แท็บ "ความปลอดภัย" เพื่อกำหนดการตั้งค่าสำหรับเครือข่ายที่ปลอดภัย ตรวจสอบไอคอน "ไซต์ที่เชื่อถือได้" หรือ "ไซต์ที่ถูกจำกัด" คลิก "ไซต์" และในหน้าต่างใหม่ ให้ป้อนที่อยู่ของหน้าเว็บที่คุณพิจารณาว่าเชื่อถือได้หรือเป็นอันตราย ตรวจสอบไอคอน "อินเทอร์เน็ต" และคลิก "อื่นๆ" ในหน้าต่างพารามิเตอร์ ตั้งค่าปุ่มตัวเลือกไปยังตำแหน่งที่เหมาะกับคุณ กดตกลงเพื่อยืนยันการเลือกของคุณ
ขั้นตอนที่ 6
ในแท็บ "ความเป็นส่วนตัว" คุณสามารถบล็อกป๊อปอัปได้ ในส่วน "ตัวเลือก" คลิก "ขั้นสูง" เพื่อป้องกันหรืออนุญาตให้เบราว์เซอร์ของคุณยอมรับคุกกี้จากบางไซต์ เพื่อป้องกันไม่ให้เบราว์เซอร์จัดเก็บประวัติการเข้าชมเว็บไซต์ของคุณ ให้ทำเครื่องหมายที่ช่องถัดจาก "อย่ารวบรวมข้อมูล …" ในส่วน InPrivate
ขั้นตอนที่ 7
ในแท็บ "ขั้นสูง" คุณสามารถระบุการตั้งค่าความปลอดภัยโดยทำเครื่องหมายในช่องที่เกี่ยวข้อง ในส่วน "มัลติมีเดีย" ให้กำหนดค่าเบราว์เซอร์ของคุณเพื่อทำงานกับไฟล์สื่อ หากต้องการยกเลิกการเปลี่ยนแปลงที่คุณทำ ให้คลิก "รีเซ็ต"
ขั้นตอนที่ 8
ไปที่แท็บ "เนื้อหา" และคลิก "เปิดใช้งาน" เพื่อปฏิเสธการเข้าถึงแหล่งข้อมูลทางอินเทอร์เน็ตแก่บุคคลอื่นที่ใช้คอมพิวเตอร์ของคุณ โดยปกติ ข้อจำกัดเหล่านี้กำหนดไว้เพื่อให้เด็กปลอดภัยจากเนื้อหาเว็บที่อาจเป็นอันตรายต่อพวกเขา ในการสร้างรายชื่อเว็บไซต์ที่ถูกบล็อก คุณจะต้องป้อนรหัสผ่านของคุณในแท็บทั่วไป

