แถบผู้ใช้คือภาพกราฟิกที่วางอยู่ในลายเซ็นของฟอรัมเพื่อระบุความเป็นสมาชิกที่มีความสนใจ ความเชื่อ หรือกลุ่มต่างๆ ภาพดังกล่าวสามารถสร้างโดยใช้แอนิเมชั่น
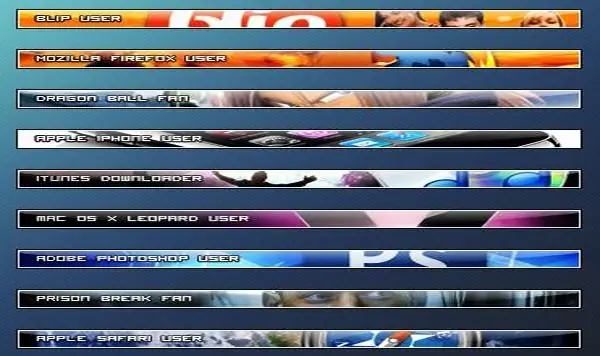
คำแนะนำ
ขั้นตอนที่ 1
เริ่ม Photoshop สร้างวัตถุใหม่ในขนาดที่ต้องการโดยคลิก "ไฟล์" และ "ใหม่" หากคุณใช้เวอร์ชันภาษารัสเซียหรือ "ไฟล์" แล้วคลิก "ใหม่" หากคุณมีโปรแกรมเวอร์ชันภาษาอังกฤษ เติมเอกสารด้วยสีดำโดยคลิก แก้ไข เติม และ ดำ
ขั้นตอนที่ 2
คลิกที่ "Rectangular Marquee Tool" และทำการเลือกเพื่อให้ใกล้กับขอบทั้งหมดมีพื้นที่ที่ไม่ได้เลือกซึ่งมีความหนาหนึ่งพิกเซล ลบการเลือกโดยกด "Delete" บนแป้นพิมพ์ของคุณ ยกเลิกการเลือกโดยกด Ctrl + D สร้างเลเยอร์ใหม่โดยคลิกแท็บ "เลเยอร์" "ใหม่" "เลเยอร์" ("เลเยอร์" "ใหม่" "เลเยอร์") ในแผงเลเยอร์ ให้วางวัตถุใหม่ไว้ใต้เลเยอร์เฟรม ทำให้เลเยอร์ที่ย้ายนั้นใช้งานได้และเติมด้วยสีเทาโดยคลิก แก้ไข เติม สีเทา 50%
ขั้นตอนที่ 3
สร้างเลเยอร์ใหม่ ย้ายมันในแผงออบเจ็กต์เหนือเลเยอร์เติมสีเทา เติมเลเยอร์ที่สร้างขึ้นด้วยสีใดก็ได้ที่คุณชอบ คลิกที่วัตถุด้วยปุ่มเมาส์ขวาและไปที่เมนู "ตัวเลือกการผสม" ในหน้าต่างที่เปิดขึ้น ให้คลิกที่รายการ "Gradient Overlay" และตั้งค่า: "Mode" - "Hard color" ("Blend mode" - "Hard Light"), "Transparency" - "45%" (" Opacity "-" 45% ")," ไล่ระดับสี "-" โลหะ "-" แท่งเหล็ก "(" ไล่ระดับ "-" โลหะ "-" แท่งเหล็ก ") คลิกตกลง
ขั้นตอนที่ 4
สร้างเลเยอร์ใหม่และวางไว้หลังเลเยอร์เฟรม เติมสีอะไรก็ได้ ไปที่ "ตัวเลือกการผสม" และในรายการ "Inner Glow" ให้ตั้งค่าพารามิเตอร์: "Mode" - "Linear light" ("Blend mode" - "Linear Dodge"), "Opacity "-" 100% "(" Opacity "-" 100% ")," สี "-" สีขาว "(" สี "-" สีขาว ")," ขนาด "-" 4 "(" ขนาด "-" 4 ") …
ขั้นตอนที่ 5
สร้างวัตถุ 1 x 2 px ใหม่ เลือก "แปรง" ("เครื่องมือดินสอ") รีเซ็ตสีโดยกดปุ่ม "D" วางจุดที่พิกเซลบนสุดของเอกสาร คลิก "แก้ไข" - "กำหนดรูปแบบ" - "ตกลง" ("แก้ไข" - "กำหนดรูปแบบ" - "ตกลง") ปิดไฟล์โดยไม่บันทึกและไปที่เอกสารด้วยแถบผู้ใช้
ขั้นตอนที่ 6
สร้างเลเยอร์ใหม่ วางไว้เหนือเลเยอร์ทั้งหมด ยกเว้นวัตถุที่มีกรอบ เติมเลเยอร์ใหม่ด้วยพื้นผิวที่สร้างขึ้น ในการดำเนินการนี้ ให้คลิก "แก้ไข" - "เติม" คลิกที่ปุ่ม "รูปแบบ" เลือกพื้นผิวของคุณ: ควรเป็นรายการสุดท้ายในรายการ ("แก้ไข" - "เติม", "ใช้" - "รูปแบบ", "รูปแบบที่กำหนดเอง" - คลิกที่มัน)
ขั้นตอนที่ 7
เลือกเครื่องมือประเภทแนวนอน เขียนคำจารึกที่ต้องการในขนาดที่เหมาะสมโดยใช้แบบอักษรจากรายการที่มีอยู่
ขั้นตอนที่ 8
เชื่อมต่อสามชั้นด้านล่าง เมื่อต้องการทำสิ่งนี้ ในแผงเลเยอร์ ให้คลิกที่ไอคอนรูปตาข้างเลเยอร์ที่ไม่สามารถรวมเข้าด้วยกัน ทำให้มองไม่เห็น เลือก "เลเยอร์" - "ผสาน" ("เลเยอร์" - "ผสานที่มองเห็นได้")
ขั้นตอนที่ 9
สร้างเลเยอร์ใหม่ ควรวางไว้เหนือเลเยอร์ด้านล่าง สร้างแอนิเมชั่นบนเลเยอร์นี้ ในการดำเนินการนี้ ให้ทำซ้ำเลเยอร์โดยคลิก "เลเยอร์" - "ทำซ้ำ" ("เลเยอร์" - "เลเยอร์ซ้ำ") ในส่วนที่ซ้ำกัน ให้ไปที่ "Blend Options" และตั้งค่า: "Mode" - "Lighten" ("Blend mode" - "Lighten") เปิดหน้าต่างแอนิเมชั่นโดยเลือก Window> Animation สร้างจำนวนเฟรมที่ซ้ำกันตามต้องการ ตั้งค่าการมองเห็นเลเยอร์และเวลาที่ต้องการ
ขั้นตอนที่ 10
บันทึกแถบผู้ใช้ที่เป็นผลลัพธ์โดยคลิก "ไฟล์" - "บันทึกสำหรับเว็บ"

