ลิงก์ไปยังแหล่งข้อมูลที่เข้าชมบ่อยสามารถบันทึกเป็นบุ๊กมาร์กหรือคัดลอกลงในไฟล์ข้อความได้ ดังนั้นจึงไม่หายไปโดยบังเอิญ ในบางกรณี ผู้ใช้อินเทอร์เน็ตต้องการสร้างทางลัดไปยังไซต์หรือแม้แต่การเชื่อมต่อเอง ซึ่งการเชื่อมต่อจะเกิดขึ้นโดยการดับเบิลคลิกเท่านั้น
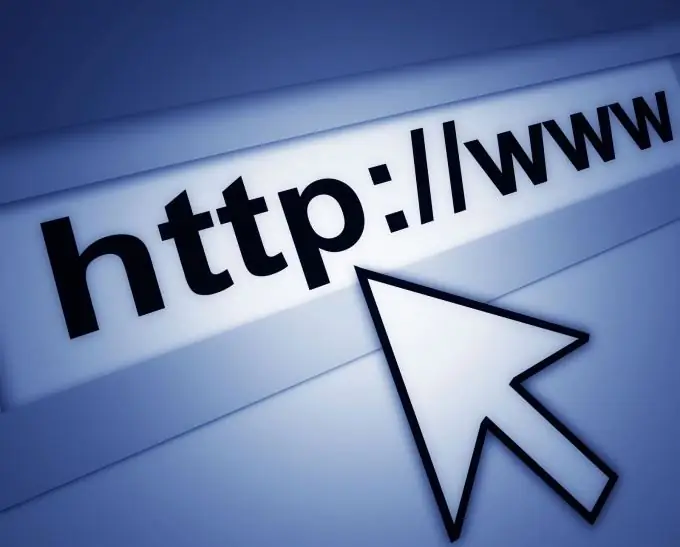
มันจำเป็น
- - ระบบปฏิบัติการของตระกูล Windows;
- - อินเทอร์เน็ตเบราว์เซอร์ใด ๆ
คำแนะนำ
ขั้นตอนที่ 1
หากคุณกำลังใช้การเชื่อมต่อที่ต้องมีการเชื่อมต่อเป็นระยะ ๆ เมื่อเริ่มต้นระบบ ให้แสดงทางลัดบนเดสก์ท็อป ในการดำเนินการนี้ ให้เปิดเมนู "เริ่ม" เลือกรายการ "การเชื่อมต่อ" ในรายการที่เปิดขึ้น ให้คลิกรายการ "แสดงการเชื่อมต่อทั้งหมด"
ขั้นตอนที่ 2
ในหน้าต่างที่เปิดขึ้น ให้เลือกการเชื่อมต่อที่คุณใช้เพื่อเข้าถึงอินเทอร์เน็ต กดไอคอนค้างไว้ด้วยปุ่มเมาส์ขวาแล้วลากไปที่เดสก์ท็อป
ขั้นตอนที่ 3
ปล่อยปุ่มเมาส์ขวาและเลือกรายการ "สร้างทางลัด" ในเมนูบริบท หากคุณมีหน้าต่างอื่นที่เปิดอยู่ซึ่งป้องกันไม่ให้คุณสร้างทางลัดด้วยวิธีนี้ ให้ย่อขนาดหน้าต่างเหล่านั้นด้วยตนเอง ในการย่อขนาดหน้าต่างโดยอัตโนมัติ ให้วางเมาส์ที่ไอคอนการเชื่อมต่อที่คลิกขวาบนแถบงาน หน้าต่างทั้งหมดจะถูกย่อให้เล็กสุดทันที
ขั้นตอนที่ 4
หากต้องการแสดงทางลัดไปยังไซต์ที่เข้าชมบ่อย ให้คลิกขวาบนเดสก์ท็อปและเลือกรายการดรอปดาวน์ใหม่ ในรายการที่เปิดขึ้น ให้เลือกทางลัด
ขั้นตอนที่ 5
คุณจะเห็นหน้าต่างสำหรับสร้างทางลัด ไปที่เบราว์เซอร์ของคุณ เปิดไซต์ที่เข้าชมบ่อย และคัดลอกลิงก์จากแถบที่อยู่โดยกดแป้นพิมพ์ลัด Ctrl + C หรือ Ctrl + Ins
ขั้นตอนที่ 6
กลับไปที่หน้าต่างเพื่อสร้างทางลัด วางบรรทัดที่คัดลอกลงในฟิลด์ "ระบุตำแหน่งของวัตถุ" โดยกดปุ่มลัด Ctrl + V หรือ Shift + Ins
ขั้นตอนที่ 7
คลิกปุ่ม "ถัดไป" และในหน้าต่างถัดไปให้ป้อนชื่อทางลัดในช่องที่เกี่ยวข้อง ที่นี่คุณสามารถตั้งชื่อทางลัดได้อย่างแน่นอน จากนั้นคลิกปุ่ม "เสร็จสิ้น" ทางลัดของคุณจะอยู่บนเดสก์ท็อป
ขั้นตอนที่ 8
คุณสามารถเปลี่ยนไอคอนทางลัดโดยระบุตำแหน่งของรูปภาพที่แสดงในคุณสมบัติ คลิกขวาที่ทางลัดที่สร้างขึ้นใหม่และเลือกคุณสมบัติ ในหน้าต่างที่เปิดขึ้น ไปที่แท็บ "เอกสารทางอินเทอร์เน็ต" และคลิกปุ่ม "เปลี่ยนไอคอน"
ขั้นตอนที่ 9
ในหน้าต่างที่เปิดขึ้น ให้คลิกปุ่ม "เรียกดู" และระบุเส้นทางไปยังโฟลเดอร์ที่มีไอคอน เลือกไอคอนที่เหมาะสมที่สุดแล้วคลิกปุ่ม "เปิด" จากนั้นคลิกตกลง ใช้ และตกลง

