ไม่ล้าหลัง! เรียนรู้การใช้ Skype บนแล็ปท็อปของคุณ คนที่คุณรักจะไม่เพียงได้ยินคุณ แต่ยังเห็นคุณด้วย เป็นเรื่องง่ายและเรียบง่าย มันแค่ต้องการความสนใจเล็กน้อย

มันจำเป็น
แล็ปท็อป อินเทอร์เน็ต
คำแนะนำ
ขั้นตอนที่ 1
ขั้นตอนแรกคือการดาวน์โหลดโปรแกรม skype ฟรีจากเว็บไซต์ทางการ ในการดำเนินการนี้ ให้ป้อน www.skype.com ในแถบที่อยู่ของเบราว์เซอร์ (opera, internet explorer ฯลฯ) ในหน้าต่างที่เปิดขึ้น ให้คลิกที่ปุ่ม "ดำเนินการต่อ" สีเขียว
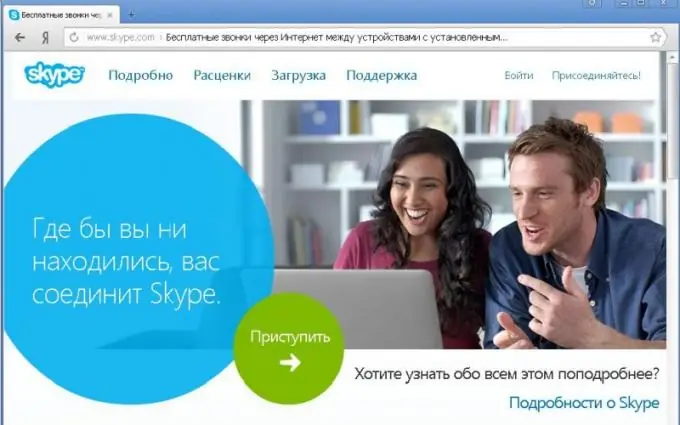
ขั้นตอนที่ 2
ในหน้าต่าง "เข้าสู่ระบบหรือลงทะเบียน" ที่ปรากฏขึ้น คุณต้องป้อนข้อมูลการลงทะเบียนและเข้าสู่ระบบด้วยตัวอักษรละตินและรหัสผ่าน ป้อนหมายเลขจากภาพและคลิกที่ปุ่มสีเขียว "ฉันยอมรับ - ถัดไป"
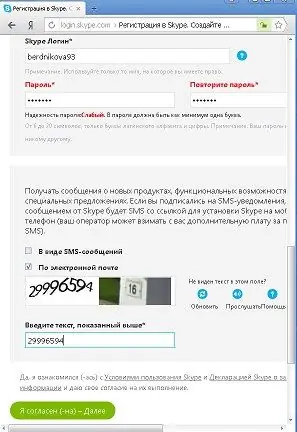
ขั้นตอนที่ 3
ในหน้าต่างที่เปิดขึ้น ให้คลิกที่ปุ่มสีเขียว "ดาวน์โหลด Skype สำหรับ Windows" และยืนยันการดาวน์โหลด ทันทีที่โหลดโปรแกรมลงในแล็ปท็อปของคุณ บรรทัดที่มีไฟล์ "skype.exe" จะปรากฏขึ้นที่ด้านล่างของหน้าต่างเบราว์เซอร์ ตอนนี้คุณสามารถติดตั้งโปรแกรมได้โดยคลิกขวาที่ไฟล์ พร้อมกันกับการดาวน์โหลดโปรแกรม หน้าต่าง Skype.com จะได้รับการอัปเดต ซึ่งจะอธิบายรายละเอียดวิธีการติดตั้ง Skype บนคอมพิวเตอร์
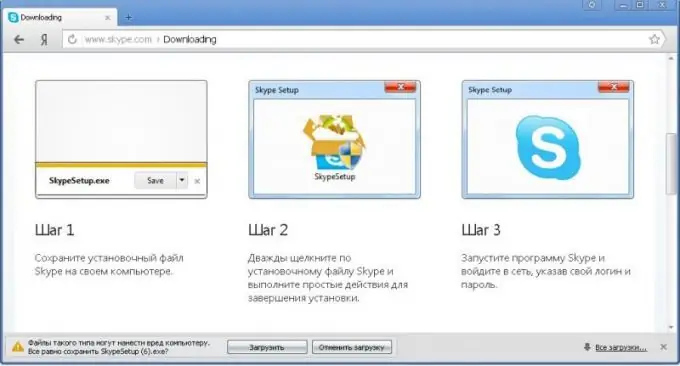
ขั้นตอนที่ 4
เมื่อติดตั้งโปรแกรมแล้ว หน้าต่างเข้าสู่ระบบ skype จะปรากฏขึ้น ป้อนชื่อผู้ใช้และรหัสผ่าน คลิกปุ่ม "เข้าสู่ระบบ" คุณสามารถใช้มัน!
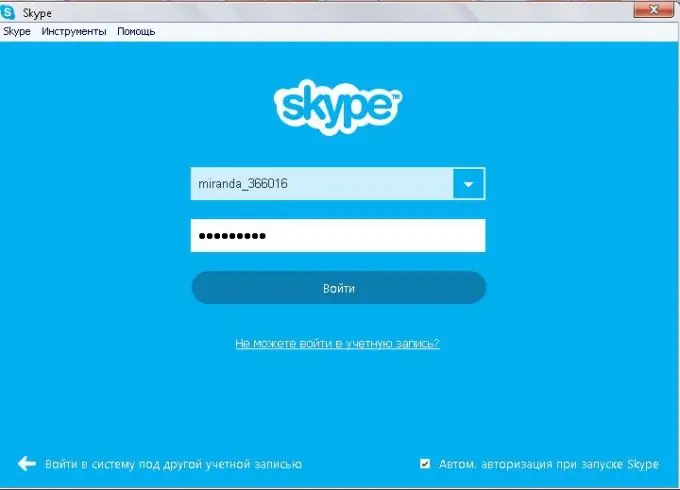
ขั้นตอนที่ 5
ถัดไป ในหน้าต่างที่เปิดขึ้น ให้คลิก "ดำเนินการต่อ" และ "ถ่ายภาพนิ่ง" ถ้าคุณชอบรูปคน ให้คลิก "ใช้รูปภาพ" และ "ใช้ skype" คุณควรเห็นหน้าต่างดังนี้:
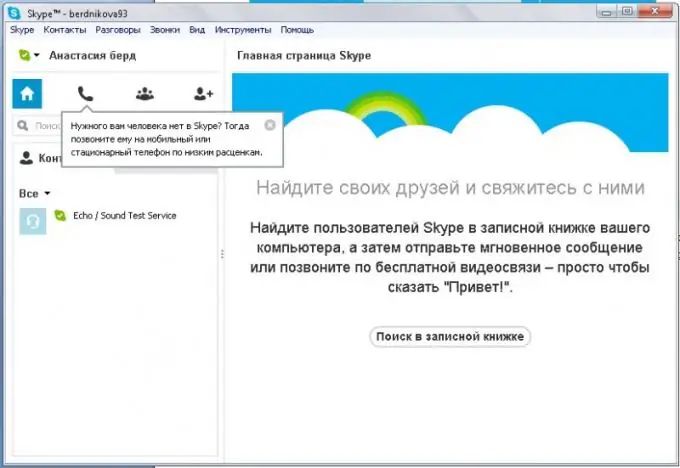
ขั้นตอนที่ 6
ตอนนี้คุณสามารถโทรออก! ในการดำเนินการนี้ คุณจำเป็นต้องทราบข้อมูลการเข้าสู่ระบบหรืออีเมล หรือชื่อและนามสกุลของคู่สนทนา ที่แถวบนซ้าย ให้คลิกที่ติดต่อ เลือกเพิ่มผู้ติดต่อ จากนั้นค้นหา Skype Directory..
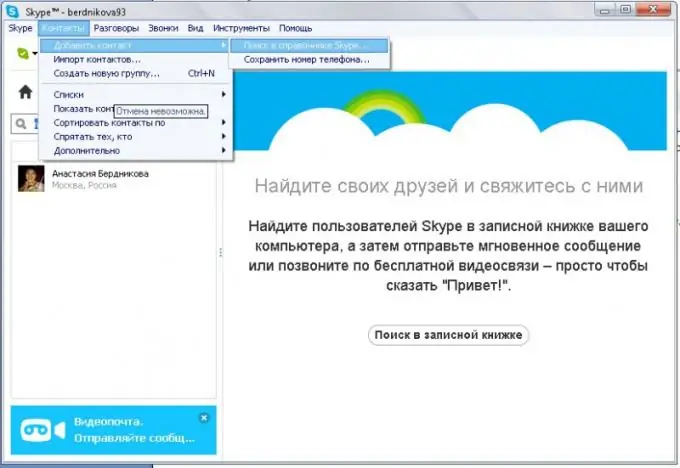
ขั้นตอนที่ 7
ในคอลัมน์ด้านซ้าย ในแถวที่มีแว่นขยาย ให้ป้อนชื่อล็อกอินหรือที่อยู่อีเมลหรือชื่อและนามสกุลของคู่สนทนา และตอนนี้เขาก็ถูกพบแล้ว เลือกบรรทัดที่มีชื่อของเขาด้วยปุ่มซ้ายของเมาส์ ปุ่มสีเขียวสองปุ่ม "แฮงเอาท์วิดีโอ" และ "โทรศัพท์" และ "เพิ่มในรายชื่อผู้ติดต่อ" สีน้ำเงินหนึ่งปุ่มจะปรากฏในหน้าต่างด้านขวา คลิกที่สิ่งที่คุณต้องการ
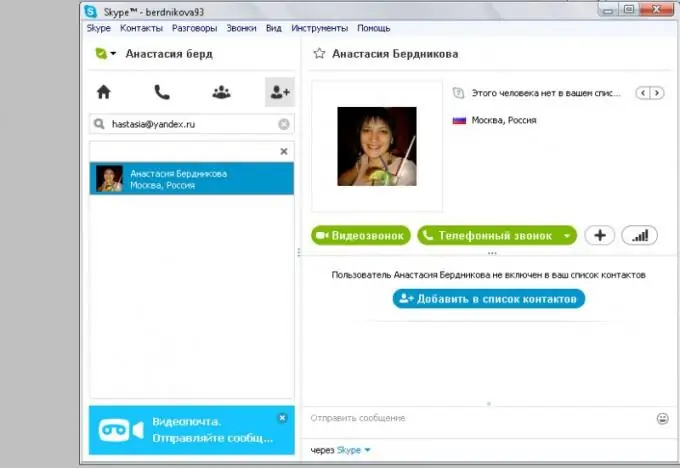
ขั้นตอนที่ 8
เพิ่มคู่สนทนาในรายการผู้ติดต่อ เขียนข้อความต้อนรับ และคลิกที่ปุ่ม "Vidiocall" หน้าต่างจะปรากฏขึ้น หากสมาชิกออนไลน์อยู่ คุณจะได้ยินเสียงบี๊บเหมือนในโทรศัพท์ปกติ รอคำตอบ มาถอดรหัสปุ่มเมื่อโทรจากซ้ายไปขวา: รายชื่อผู้ติดต่อ, เขียนข้อความส่วนตัว, การสื่อสารผ่านวิดีโอ, เสียง, แนบข้อมูล, เอกสาร, วางสาย, ข้อมูลเกี่ยวกับคุณภาพการสื่อสาร, โหมดเต็มหน้าจอ






