อินเทอร์เน็ตได้กลายเป็นวิธีการสื่อสาร แหล่งข้อมูล และช่องทางในการหาเงินมาช้านาน ผู้ใช้มักจะตื่นตระหนกโดยไม่ได้รับสิทธิประโยชน์เหล่านี้ทันใด แม้ว่าจะค่อนข้างเป็นไปได้ที่พวกเขาสามารถรับมือกับปัญหาได้ด้วยตนเอง
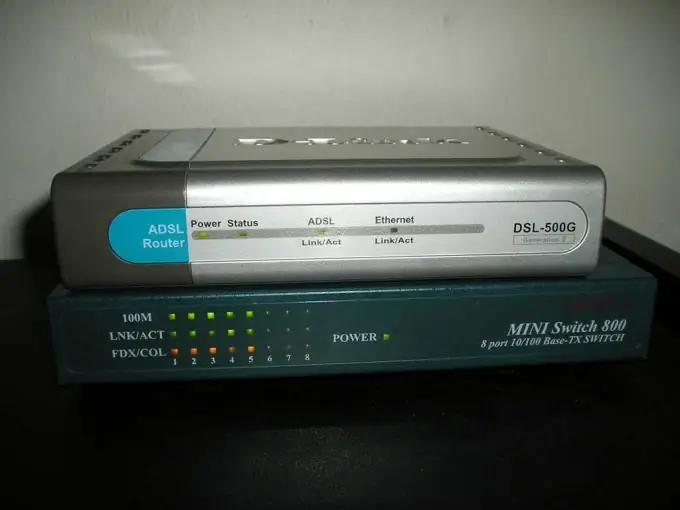
คำแนะนำ
ขั้นตอนที่ 1
หากเครื่องหมายกากบาทสีแดงปรากฏขึ้นในถาด (มุมล่างขวาของจอภาพ) และมีข้อความว่า "ไม่ได้เชื่อมต่อสายเคเบิลเครือข่าย" ให้เสียบสายไฟเข้ากับช่องเสียบการ์ดเครือข่ายที่ด้านหลังของยูนิตระบบอย่างแน่นหนา
หากกากบาทสีแดงปรากฏบนจอภาพสองจอในมุมเดียวกัน แสดงว่าคุณมีปัญหากับการ์ดเครือข่าย หากต้องการเปิดเมนูบริบท ให้คลิกขวาที่ไอคอน "คอมพิวเตอร์ของฉัน" เลือกตัวเลือก "การควบคุม" และ "ตัวจัดการอุปกรณ์" ดับเบิลคลิกที่ไอคอน "การเชื่อมต่อเครือข่าย" หากภาพของอะแดปเตอร์เครือข่ายของคุณถูกขีดฆ่าด้วยเครื่องหมายกากบาทสีแดงในรายการ คุณต้องเปิดอุปกรณ์ เรียกเมนูบริบทโดยคลิกปุ่มเมาส์ขวาแล้วคลิกคำสั่ง "เปิดใช้งาน"
ขั้นตอนที่ 2
จากเมนู Start ไปที่ Control Panel และดับเบิลคลิกเพื่อเปิด Network Connections หากต้องการเปิดเมนูบริบท ให้คลิกขวาที่ไอคอนการเชื่อมต่ออินเทอร์เน็ต หากรายการเมนูด้านบนมีคำสั่ง "เปิดใช้งาน" ให้เรียกใช้
ขั้นตอนที่ 3
หากไม่มีไอคอน Network Connections ใน Device Manager ระบบปฏิบัติการอาจไม่เห็นอะแดปเตอร์เครือข่ายของคุณ ถอดปลั๊กคอมพิวเตอร์ออกจากแหล่งจ่ายไฟ ถอดสกรูที่ขันแน่น แล้วถอดแผงด้านข้างออก ถอดสายเคเบิลเครือข่าย ถอดสกรูที่ยึดการ์ดเครือข่ายเข้ากับช่องเสียบ แล้วถอดออก ใช้ยางลบธรรมดาเช็ดหน้าสัมผัสและใส่กลับเข้าไปในช่องเสียบอย่างแน่นหนาจนสุด เปิดเครื่องคอมพิวเตอร์ เสียบสายไฟเข้ากับอะแดปเตอร์ ตรวจสอบให้แน่ใจว่าไอคอนการเชื่อมต่อเครือข่ายปรากฏขึ้นในตัวจัดการอุปกรณ์
ขั้นตอนที่ 4
ผู้ให้บริการของคุณควรให้พารามิเตอร์การเชื่อมต่อเครือข่ายพร้อมกับสำเนาสัญญา ขยายไอคอนการเชื่อมต่อเครือข่ายผ่านเมนูเริ่มและแผงควบคุม หากต้องการเปิดเมนูบริบท ให้คลิกขวาที่ไอคอนการเชื่อมต่ออินเทอร์เน็ตและเลือกคำสั่ง "คุณสมบัติ" ในหน้าต่างคุณสมบัติ ให้เลือกรายการ "Internet Protocol (TCP / IP)" แล้วคลิกปุ่ม "Properties" ตรวจสอบให้แน่ใจว่าป้อนค่า IP และ DNS อย่างถูกต้อง
ขั้นตอนที่ 5
ถอดปลั๊กโมเด็มของคุณและเปิดเครื่องหลังจากผ่านไปสองสามนาที เปิดเบราว์เซอร์ใดก็ได้และพิมพ์ 192.168.1.1 ในแถบที่อยู่เพื่อเข้าสู่เมนูการตั้งค่าโมเด็ม ป้อนผู้ดูแลระบบในช่องเข้าสู่ระบบและรหัสผ่าน ค้นหารายการเมนูที่กำหนดประเภทการเชื่อมต่อ (PPPoE หรือ Bridge) และพารามิเตอร์ VPI / VCI ตั้งค่าที่กำหนดโดยผู้ให้บริการ บันทึกการเปลี่ยนแปลงของคุณ
ขั้นตอนที่ 6
หากคุณมีการเชื่อมต่ออินเทอร์เน็ต แต่คุณไม่สามารถเข้าถึงไซต์ใดๆ ได้ ให้ลองใช้เบราว์เซอร์อื่น หากไม่ได้ผล ให้ปิดการใช้งานไฟร์วอลล์และไฟร์วอลล์ Windows - เป็นไปได้ว่ายูทิลิตี้เหล่านี้กำลังบล็อกการเชื่อมต่อ ในกรณีที่เกิดความล้มเหลว มีเหตุผลให้สงสัยว่ามีกิจกรรมที่เป็นอันตรายของไวรัสหรือโทรจัน เรียกใช้การสแกนไวรัส หลังจากฆ่าเชื้อคอมพิวเตอร์ของคุณแล้ว ให้ลองเข้าถึงอินเทอร์เน็ตอีกครั้ง หากความพยายามล้มเหลวอีกครั้ง ก็ถึงเวลาติดต่อฝ่ายสนับสนุนด้านเทคนิคเพื่อขอความช่วยเหลือ

