เพื่อเพิ่มความเร็วในการป้อนที่อยู่ของไซต์ลงในแถบที่อยู่ เบราว์เซอร์มีฟังก์ชันในการบันทึกประวัติของไซต์ที่เข้าชม ปรากฏในรายการดรอปดาวน์เมื่อเราเริ่มพิมพ์ที่อยู่ บางครั้งจำเป็นต้องล้างรายการนี้ สิ่งนี้ทำในเบราว์เซอร์ยอดนิยมได้อย่างไร
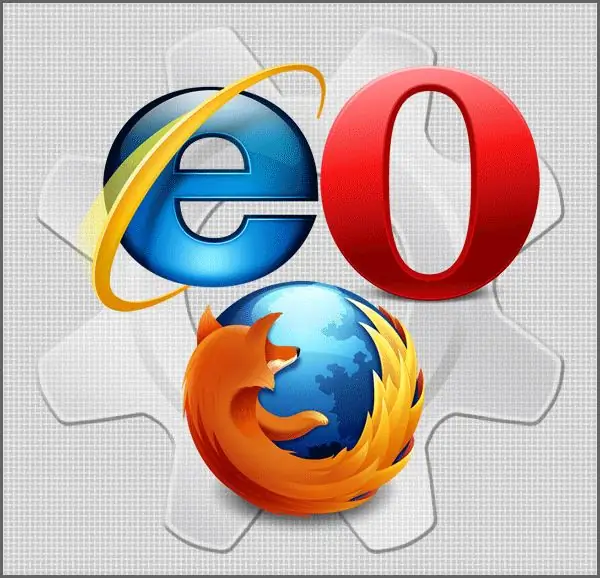
คำแนะนำ
ขั้นตอนที่ 1
ในเบราว์เซอร์ Internet Explorer เส้นทางไปยังตัวเลือกที่เราต้องการคือผ่านส่วน "เครื่องมือ" ของเมนูด้านบน ซึ่งคุณต้องเลือกรายการ "ตัวเลือกอินเทอร์เน็ต" ในหน้าต่างที่เปิดขึ้น เราต้องการแท็บ "ทั่วไป" ซึ่งเราต้องคลิกปุ่ม "ลบ" ในส่วน "ประวัติการท่องเว็บ" หน้าต่าง "ลบประวัติการเข้าชม" จะปรากฏขึ้นซึ่งมีส่วน "ประวัติ" และปุ่มที่จำเป็น "ลบประวัติ"
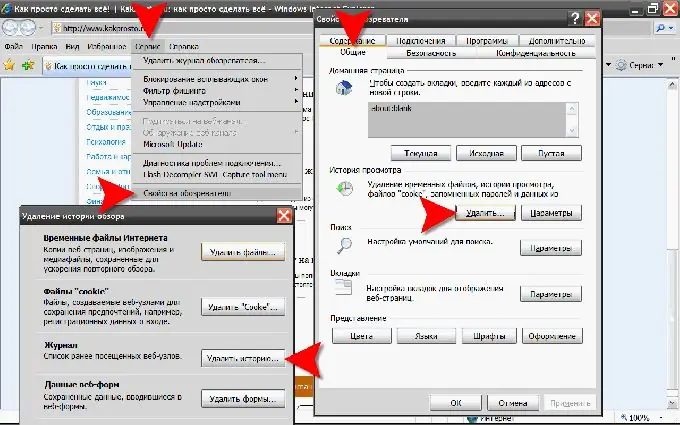
ขั้นตอนที่ 2
ในเบราว์เซอร์ Mozilla FireFox หากต้องการล้างประวัติการเข้าชม ให้เลือกรายการ "การตั้งค่า" ในส่วน "เครื่องมือ" ของเมนู หน้าต่างจะเปิดขึ้นซึ่งในแท็บ "ความเป็นส่วนตัว" เราสนใจในส่วน "ข้อมูลส่วนบุคคล" และปุ่ม "ล้างทันที" เมื่อคลิก เราจะไปที่กล่องโต้ตอบ "ลบข้อมูลส่วนบุคคล" ซึ่งคุณควรทำเครื่องหมายที่ช่องถัดจากรายการ "บันทึกการเข้าชม" แล้วคลิกปุ่ม "ลบทันที"
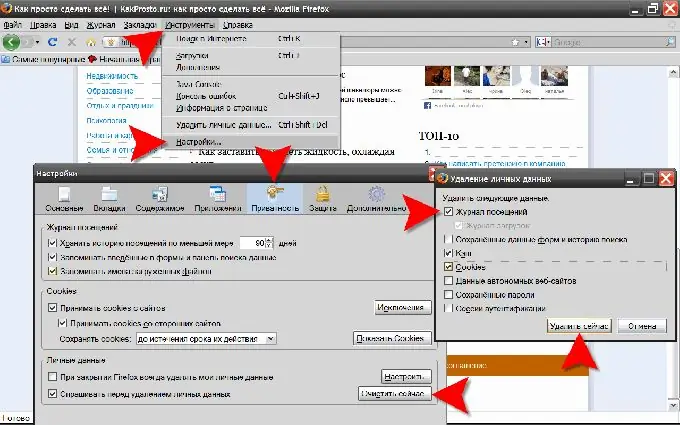
ขั้นตอนที่ 3
ในเบราว์เซอร์ Opera เส้นทางที่สั้นที่สุดสำหรับตัวเลือกการทำความสะอาดทั้งหมด รวมถึงการล้างประวัติการท่องเว็บ คือผ่าน "เมนูหลัก" ของเบราว์เซอร์ ซึ่งในส่วน "การตั้งค่า" ของเมนูนี้มีรายการ "ลบข้อมูลส่วนบุคคล" เมื่อคลิกเราจะเปิดกล่องโต้ตอบที่เกี่ยวข้อง ในนั้นให้ขยายรายการข้อมูลทั้งหมดที่จะลบ - คลิกป้ายกำกับ "การตั้งค่าโดยละเอียด" ในรายการแบบขยาย คุณต้องตรวจสอบให้แน่ใจว่ามีป้ายกำกับตรงข้ามกับรายการ "ล้างประวัติการท่องเว็บ" ไม่เจ็บที่จะดูที่นี่ - นอกเหนือจากประวัติการท่องเว็บจะถูกลบออกเนื่องจากมีความเสี่ยงที่จะสูญเสียเช่นรหัสผ่านที่บันทึกไว้โดยเบราว์เซอร์

