ความจำเป็นในการบันทึกหน้าของแหล่งข้อมูลอินเทอร์เน็ตต่างๆ สำหรับงานออฟไลน์ที่ตามมาเกิดขึ้นค่อนข้างบ่อย เรามาดูกันว่าการทำเช่นนี้ทำได้ง่ายขึ้นในเบราว์เซอร์ทั่วไปในปัจจุบันได้อย่างไร
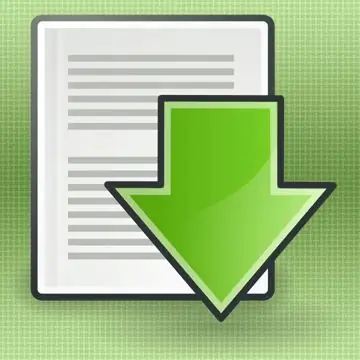
คำแนะนำ
ขั้นตอนที่ 1
ในเบราว์เซอร์ Opera หากต้องการบันทึกหน้าเว็บที่เปิดอยู่ ให้ไปที่ส่วน "หน้า" ใน "เมนูหลัก" และเลือก "บันทึกเป็น … " ที่นั่น ซึ่งจะเปิดกล่องโต้ตอบบันทึก คุณยังสามารถเปิดได้โดยกดแป้นพิมพ์ลัด CTRL + S ที่นี่คุณต้องระบุชื่อสำหรับไฟล์ที่บันทึกไว้ ตามค่าเริ่มต้น เบราว์เซอร์จะใช้ข้อความที่หน้าเว็บวางในแถบชื่อเรื่องของหน้าต่างเป็นชื่อไฟล์ บ่อยครั้ง ข้อความนี้เป็นข้อความยาว ซึ่งส่วนใหญ่มีไว้สำหรับโรบ็อตของเครื่องมือค้นหา ไม่ใช่สำหรับผู้เยี่ยมชมไซต์ ดังนั้นบางครั้งจึงเป็นเรื่องยากสำหรับ "ที่ไม่ใช่หุ่นยนต์" ปกติที่จะเข้าใจข้อความนี้นับประสาจำชื่อไฟล์ว่าทั้งหมดนี้หมายถึงอะไร … เป็นการดีกว่าที่จะให้ไฟล์ของหน้าที่บันทึกไว้มีความชัดเจนและ ชื่อที่สั้นกว่า ในกล่องโต้ตอบคุณต้องเลือกวิธีการบันทึกที่เหมาะสมที่สุด - หากคุณสนใจเฉพาะข้อความของหน้าในรายการแบบหล่นลง "ประเภทไฟล์" จะดีกว่าที่จะเลือก "ไฟล์ข้อความ". โดยค่าเริ่มต้น โปรแกรมจะเปิดขึ้นด้วยโปรแกรมแก้ไขข้อความ หากคุณเลือก "ไฟล์ HTML" จากรายการนี้ หน้าจะถูกบันทึกเป็นโค้ด html ดั้งเดิมและจะเปิดขึ้นในเบราว์เซอร์ ในเวอร์ชันนี้ รูปภาพ ภาพยนตร์แฟลช สไตล์ชีต และองค์ประกอบอื่นๆ ที่อยู่ในไฟล์แยกจากซอร์สโค้ดจะหายไป หากต้องการบันทึก ให้เลือกรายการ "ไฟล์ HTML พร้อมรูปภาพ" หรือ "ไฟล์เก็บถาวรเว็บ (ไฟล์เดียว)" ไฟล์เก็บถาวรบนเว็บเป็นรูปแบบพิเศษ ซึ่งคล้ายกับหลักการของไฟล์เก็บถาวรทั่วไป (RAR หรือ ZIP) โดยมีความแตกต่างที่คุณไม่จำเป็นต้องคลายไฟล์ เบราว์เซอร์จะทำมันเองหากจำเป็น เปิดโดยเบราว์เซอร์ในลักษณะเดียวกับไฟล์ของหน้าเว็บปกติ
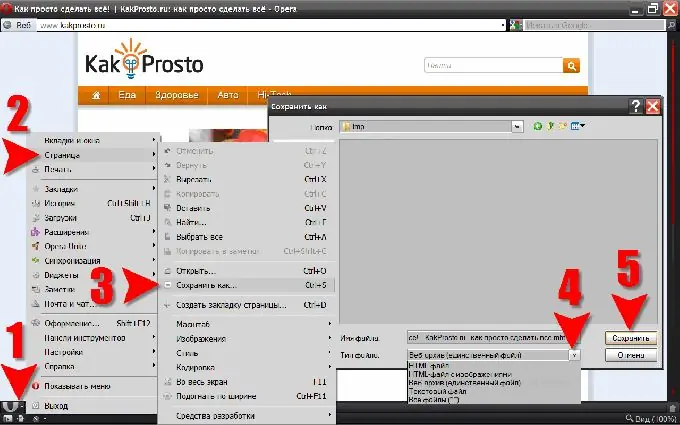
ขั้นตอนที่ 2
ใน Mozilla FireFox ในการเปิดกล่องโต้ตอบสำหรับบันทึกหน้า คุณต้องเลือกส่วน "ไฟล์" ในเมนู และในรายการ "บันทึกเป็น … " และที่นี่เช่นกัน คุณสามารถย่อการดำเนินการนี้ก่อนที่จะกดคีย์ผสม CTRL + S ในเบราว์เซอร์นี้ ขั้นตอนสำหรับการบันทึกไฟล์จะคล้ายกับขั้นตอนใน Opera โดยมีความแตกต่างเพียงอย่างเดียวที่ไฟล์ประเภทเดียวกันในรายการดรอป- รายการเลือกลงมีชื่อแตกต่างกันเล็กน้อย
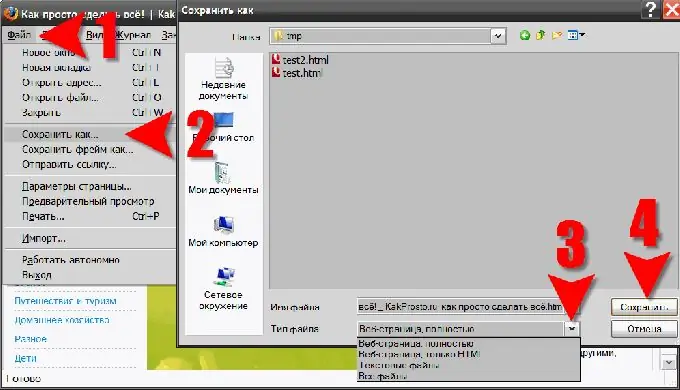
ขั้นตอนที่ 3
และใน Internet Explorer ซึ่งเป็นการรวมกันของสองเบราว์เซอร์ก่อนหน้านี้ ในการเปิดกล่องโต้ตอบสำหรับบันทึกหน้าเว็บ คุณต้องดำเนินการในลักษณะเดียวกับใน Mozilla FireFox นั่นคือเลือกส่วน "ไฟล์" ในเมนูและในรายการ "บันทึกเป็น … " และไดอะล็อกบันทึกเอง ซึ่งรวมถึงเมนูแบบเลื่อนลงสำหรับเลือกประเภทของไฟล์ที่บันทึกไว้ จะเหมือนกันทุกประการกับกล่องโต้ตอบของ Opera
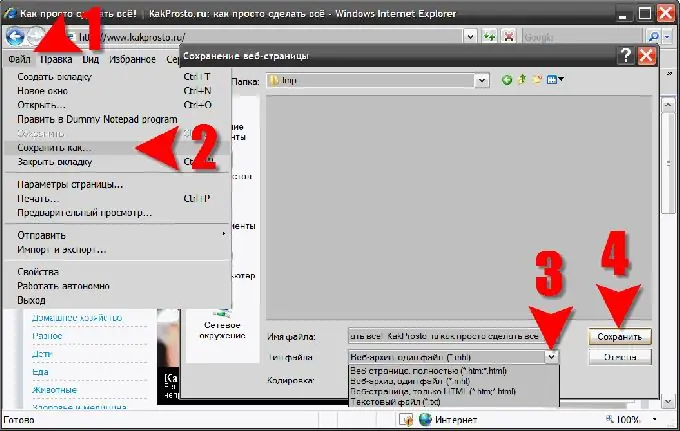
ขั้นตอนที่ 4
ในเบราว์เซอร์ Google Chrome หากต้องการเปิดกล่องโต้ตอบสำหรับบันทึกหน้า ให้คลิกไอคอนที่มีรูปประแจที่มุมบนขวา และเลือกรายการ "บันทึกหน้าเป็น …" จากเมนู แป้นพิมพ์ลัด CTRL + S ยังใช้งานได้ในเบราว์เซอร์นี้ ขั้นตอนการบันทึกนั้นเหมือนกับขั้นตอนก่อนหน้า แต่ตัวเลือกประเภทไฟล์ที่บันทึกไว้นั้นน้อยกว่า - เฉพาะ HTML หรือทั้งหน้า
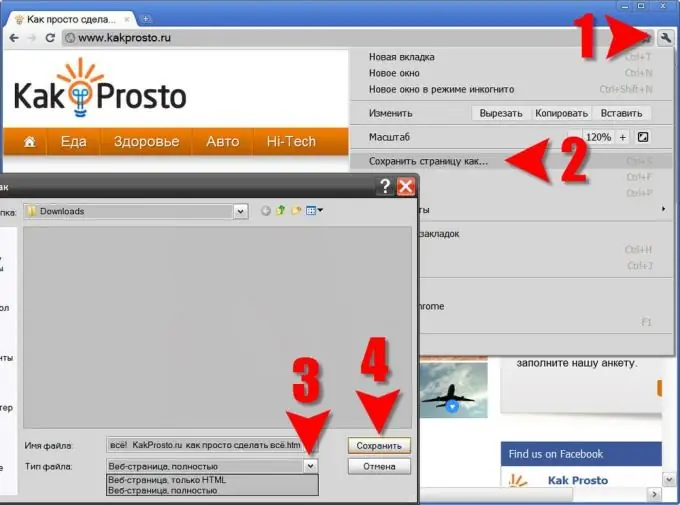
ขั้นตอนที่ 5
ใน Safari วิธีเปิดกล่องโต้ตอบสำหรับบันทึกหน้านั้นก็ใช้ผ่านไอคอนที่มุมขวาบนเช่นกัน ซึ่งไม่ใช่รูปภาพของหน้า แม้ว่าหากคุณเปิดใช้งานการแสดงแถบเมนูของเบราว์เซอร์นี้ คุณสามารถใช้ส่วน "ไฟล์" ได้ ไม่ว่าในกรณีใดคุณต้องเลือกรายการ "บันทึกเป็น … " และในเบราว์เซอร์นี้ แป้นพิมพ์ลัด CTRL + S ก็ใช้งานได้เช่นกัน Safari ซึ่งแตกต่างจาก Google Chrome ที่สามารถบันทึกที่เก็บถาวรของเว็บได้ - คุณสามารถเลือกรายการที่เกี่ยวข้องในรายการดรอปดาวน์

