Skype ได้กลายเป็นหนึ่งในโปรแกรมยอดนิยมสำหรับการสื่อสารด้วยข้อความ เสียง และวิดีโอระหว่างคอมพิวเตอร์และโทรศัพท์มือถือ การอัปเดตโปรแกรมนี้ไม่ได้นำไปสู่การปรับปรุงการทำงานเสมอไป และผู้ใช้ต้องหาวิธีกู้คืน Skype เพื่อให้ทำงานได้
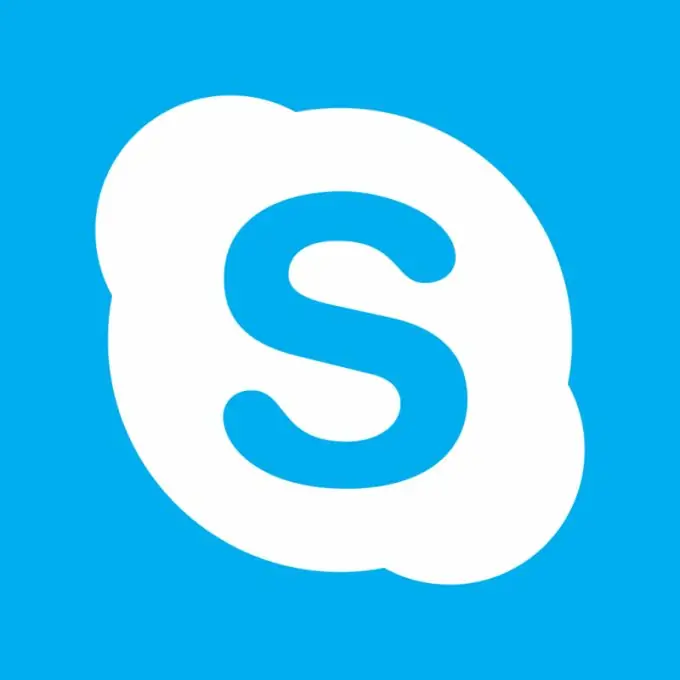
Skype เชื่อมต่ออินเทอร์เน็ตไม่ได้
ตรวจสอบว่าคุณเข้าถึงอินเทอร์เน็ตได้หรือไม่ - ลองเปิดหน้าต่างเบราว์เซอร์ใดๆ หรือไปที่เซิร์ฟเวอร์อีเมล
บางครั้ง Skype ถูกบล็อกโดยไฟร์วอลล์หรือโปรแกรมป้องกันไวรัส ในการตั้งค่าไฟร์วอลล์ ให้เพิ่ม Skype ในรายการโปรแกรมที่อนุญาต ปิดใช้งานโปรแกรมป้องกันไวรัสและลองเริ่ม Skype อีกครั้ง หากไม่ได้ผล ให้รีสตาร์ทคอมพิวเตอร์ ขั้นตอนง่ายๆ นี้ช่วยแก้ปัญหาได้ในกรณีส่วนใหญ่
Skype ไม่เริ่มทำงาน
หากหลังจากเริ่มโปรแกรมแล้ว คุณเห็นเพียงฟิลด์สีน้ำเงิน ให้คลิกขวาที่ไอคอน Skype ในถาด แล้วเลือก "ออก" กดปุ่ม Win ในส่วน "ค้นหา" ให้ทำเครื่องหมายที่รายการ "ไฟล์และโฟลเดอร์" ในแถบค้นหา ให้ป้อน shared.hml และระบุไดรฟ์ที่ติดตั้ง Skype ในรายการ (โดยค่าเริ่มต้น นี่คือไดรฟ์ C) ในรายการ "ตัวเลือกขั้นสูง" ให้ทำเครื่องหมายในช่อง "ค้นหาในโฟลเดอร์ระบบ", "ค้นหาในไฟล์และโฟลเดอร์ที่ซ่อนอยู่", "ค้นหาไฟล์แนบ" ลบไฟล์ที่พบ (ไฟล์จะถูกสร้างขึ้นโดยอัตโนมัติในครั้งต่อไปที่คุณเริ่มใช้งาน) แล้วเริ่ม Skype อีกครั้ง
ลองวิธีอื่นหากวิธีก่อนหน้าไม่ได้ผล ปิด Skype ในถาดและไปที่โฟลเดอร์ระบบซึ่งปกติคือ C: / Program Files / Skype แล้วเปิดโฟลเดอร์ Phone คลิกขวาที่ไอคอน Skype และเลือกคำสั่ง "สร้างทางลัด"
คลิกขวาที่ไอคอน Skype ใหม่บนเดสก์ท็อปของคุณ แล้วตรวจสอบรายการ "คุณสมบัติ" ในแท็บ "ทางลัด" ในบรรทัด "โฟลเดอร์การทำงาน" เพิ่มคำสั่ง / legacylogin ไปยังที่อยู่ C: / Program Files / Phone / Skype.exe คั่นด้วยการเว้นวรรคแล้วคลิก "นำไปใช้" ลบทางลัดเก่าและเริ่ม Skype ผ่านทางใหม่
Skype มีความเกี่ยวข้องอย่างใกล้ชิดกับ Internet Explorer แม้ว่าคุณจะติดตั้งเบราว์เซอร์อื่นไว้ตามค่าเริ่มต้น IE จะมีผลโดยตรงต่อ Skype หากวิธีการทั้งหมดที่อธิบายไว้ข้างต้นไม่ได้ผล ให้รีเซ็ตการตั้งค่า IE เป็นค่าเริ่มต้น ในการทำเช่นนี้ในเมนู "เครื่องมือ" เลือกคำสั่ง "คุณสมบัติ" ไปที่แท็บ "ขั้นสูง" แล้วคลิก "รีเซ็ต"
หากคุณมีปัญหากับ Skype หลังจากอัปเดต IE ให้ย้อนกลับเบราว์เซอร์ของคุณเป็นเวอร์ชันเก่า คลิก "เริ่ม" ป้อน "โปรแกรมและคุณลักษณะ" ในช่องค้นหา แล้วคลิกลิงก์ "ดูการอัปเดตที่ติดตั้ง" ที่ด้านซ้ายของหน้าต่าง ในส่วน "การลบการอัปเดต" ให้ขยายรายการ MS Windows คลิกขวาที่รายการ Internet Explorer แล้วเลือก "ลบ" รีบูตเครื่องคอมพิวเตอร์ของคุณ
สุดท้าย ปัญหาอาจเกิดจาก Skype เวอร์ชันใหม่ซึ่งมีปัญหาที่ไม่ได้รับการแก้ไข ลบ Skype ออกจากคอมพิวเตอร์ของคุณอย่างสมบูรณ์โดยใช้ Add or Remove Programs ใน Control Panel จากนั้นเปิดตัวเรียกใช้โปรแกรมด้วยปุ่ม Win + R ป้อนคำสั่ง regedit และลบไฟล์ Skype ทั้งหมดในตัวแก้ไขรีจิสทรี เมื่อต้องการทำสิ่งนี้ ให้กด Ctrl + F เข้าสู่ skype แล้วคลิก Find Next หลังจากค้นหาและลบรายการแล้ว ให้กด F3 เพื่อดำเนินการค้นหาต่อไป
หลังจากลบรายการ Skype ทั้งหมดออกจากรีจิสทรีแล้ว ให้ค้นหาและดาวน์โหลดเวอร์ชันเก่าที่ตรวจสอบแล้วของโปรแกรมนี้ หลังจากติดตั้งแล้ว ให้เปิดเมนู "เครื่องมือ" คลิก "ตัวเลือก" และ "ขั้นสูง" ในส่วน "การตั้งค่าขั้นสูง" คลิก "การอัปเดตอัตโนมัติ" และคลิกปุ่ม "ปิดใช้งานการอัปเดตอัตโนมัติ"






