น่าเสียดายที่เบราว์เซอร์สมัยใหม่ยังไม่รู้วิธีบันทึกหน้าเว็บในรูปแบบกราฟิกโดยค่าเริ่มต้น หากจำเป็นต้องทำเช่นนี้ คุณต้องมองหาความเป็นไปได้อื่นๆ ด้านล่างนี้คือวิธีบันทึกหน้าเว็บไซต์ในรูปแบบรูปภาพหลายวิธี
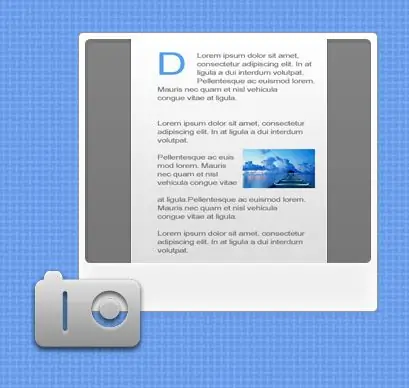
คำแนะนำ
ขั้นตอนที่ 1
วิธีที่ง่ายที่สุดคือใช้ประโยชน์จากความสามารถในการถ่ายภาพหน้าจอบนคอมพิวเตอร์แต่ละเครื่อง ปุ่มที่เกี่ยวข้องที่มีป้ายกำกับว่า "พิมพ์หน้าจอ" (บางครั้งย่อว่า "Prt Scn") มักจะอยู่ที่แถวบนสุดของปุ่ม เหนือปุ่มนำทาง ลำดับของการกระทำมีดังนี้: - กดปุ่ม "พิมพ์หน้าจอ" เพื่อคัดลอกพื้นที่ที่มองเห็นทั้งหมดของหน้าจอมอนิเตอร์ลงใน RAM ของคอมพิวเตอร์ (บนแล็ปท็อปบางครั้งจำเป็นต้องกดร่วมกับปุ่ม "Fn"). คุณสามารถถ่ายภาพไม่เต็มหน้าจอ แต่เฉพาะหน้าต่างที่ใช้งานอยู่โดยกดปุ่มร่วมกับปุ่ม Alt - เปิดตัวแก้ไขกราฟิกใด ๆ ตัวอย่างเช่น โปรแกรมแก้ไขกราฟิก Windows Paint OS มาตรฐาน กดปุ่ม Ctrl + N รวมกันเพื่อสร้างเอกสารใหม่ - โดยการกดปุ่ม Ctrl รวมกัน + V หรือโดยการเลือกรายการที่เกี่ยวข้องในเมนูแก้ไข วางรายการที่คัดลอก - ที่เหลือคือการบันทึกรูปภาพในรูปแบบกราฟิกที่ต้องการและในรูปแบบที่ต้องการ ตำแหน่งบนคอมพิวเตอร์ ขออภัย ด้วยวิธีนี้ คุณสามารถถ่ายภาพเฉพาะพื้นที่ที่มองเห็นได้ของหน้า
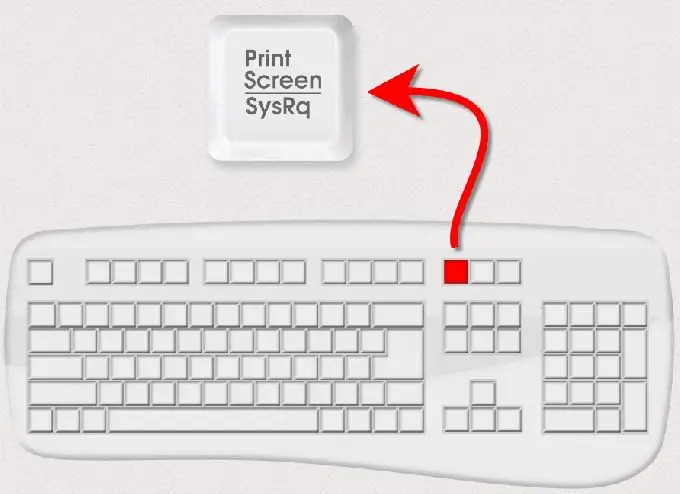
ขั้นตอนที่ 2
วิธีที่สองปราศจากข้อเสียเปรียบนี้ - เพื่อใช้บริการที่นำเสนอบนเว็บไซต์ thumbalizr.com ในส่วนฟรี คุณสามารถจับภาพหน้าจอของหน้าใดก็ได้ในรูปแบบรูปภาพในสามขั้นตอน: - หลังจากไปที่หน้าหลักของเว็บไซต์ คุณต้องป้อนที่อยู่ของหน้าที่ต้องการในฟิลด์ด้วยข้อความว่า "Enter URL เป้าหมายของคุณ" ที่นี่ ตรวจสอบช่อง "หน้า" ถ้าคุณต้องการรูปภาพของทั้งหน้า หากเพียงบางส่วนของหน้าที่มองเห็นได้หลังจากการโหลดเพียงพอแล้ว ให้ทำเครื่องหมายในช่อง "หน้าจอ" จากนั้นกดปุ่ม "thumb it" - ในไม่กี่วินาทีสคริปต์ของไซต์จะสแกนหน้าที่คุณระบุ แสดงในภาพขนาดย่อ และเสนอให้เลือกขนาดของรูปภาพที่เหมาะกับคุณ คุณสามารถเลือกหนึ่งในหกตัวเลือกมาตรฐานโดยคลิกที่ตัวเลขใดๆ จาก 150 ถึง 1280 ในช่องดาวน์โหลด หรือป้อนขนาดของคุณเองในช่องกำหนดเอง ในที่นี้ ตัวเลขจะกำหนดความกว้างของรูปภาพเป็นพิกเซล และความสูงจะถูกปรับตามสัดส่วนของความกว้างที่คุณระบุ จากนั้นกดปุ่มที่มีข้อความว่า "go"; - ในหน้าถัดไปจะไม่มีอะไรนอกจากรูปภาพในขนาดที่คุณระบุ คุณต้องคลิกขวา เลือก "บันทึกภาพ" จากเมนูบริบท แล้วเลือกตำแหน่งบนคอมพิวเตอร์ของคุณที่คุณต้องการวาง รูปภาพจะถูกบันทึกในรูปแบบ png
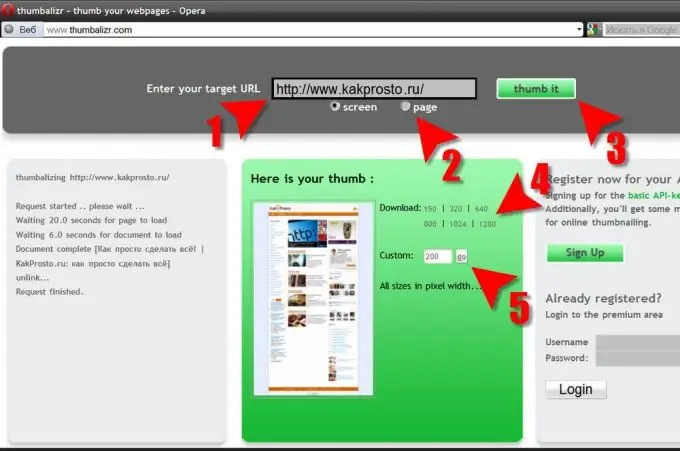
ขั้นตอนที่ 3
มีโปรแกรมที่ออกแบบมาเป็นพิเศษสำหรับการจับภาพจากหน้าจอ ซึ่งรู้วิธีถ่ายภาพหน้าจอของส่วนที่มองไม่เห็นของหน้าต่างของแอปพลิเคชันใดๆ รวมถึงเว็บเบราว์เซอร์ด้วย ตัวอย่างเช่น - SnagIt แต่โดยส่วนใหญ่ โปรแกรมเหล่านี้ไม่ฟรี ดังนั้นจึงควรหยุดที่ตัวเลือกนี้เฉพาะเมื่อคุณต้องทำงานกับภาพหน้าจอตลอดเวลา

