มีหลายวิธีในการกำหนดที่อยู่ MAC ของคอมพิวเตอร์ โดยแต่ละวิธีมีข้อดีและข้อเสียต่างกันไป ทางเลือกที่เหมาะสมที่สุดนั้นขึ้นอยู่กับผู้ใช้เสมอ
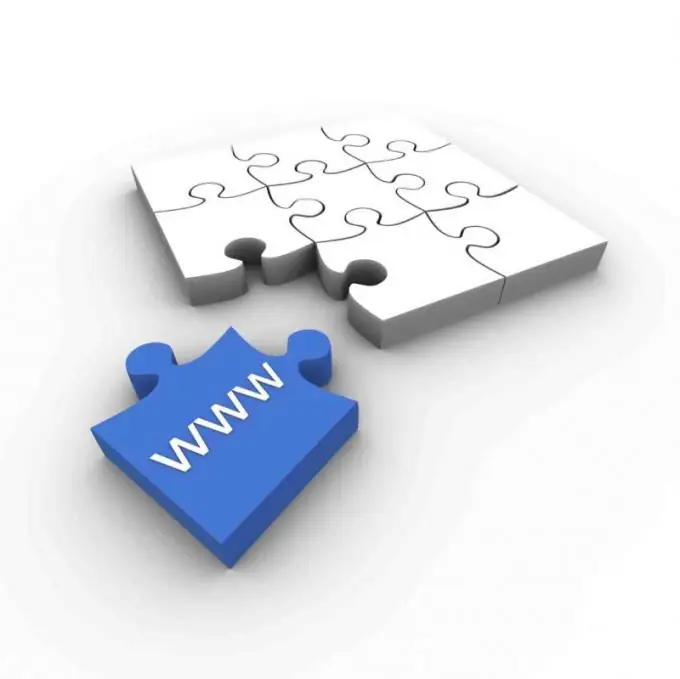
คำแนะนำ
ขั้นตอนที่ 1
ศึกษาบรรจุภัณฑ์ ฉลาก และเอกสารประกอบของอุปกรณ์ที่คุณระบุอย่างละเอียด ไม่ว่าจะเป็นแล็ปท็อป เราเตอร์ โมเด็ม หรือจุดเข้าใช้งาน ต้องระบุที่อยู่ MAC เหล่านี้ในเอกสารประกอบของอุปกรณ์ใดๆ
ขั้นตอนที่ 2
คลิกปุ่ม "เริ่ม" เพื่อเปิดเมนูหลักของระบบปฏิบัติการ Microsoft Windows และไปที่รายการ "เรียกใช้" เพื่อดำเนินการตามขั้นตอนในการกำหนดที่อยู่ MAC ของคอมพิวเตอร์
ขั้นตอนที่ 3
ป้อน cmd ในช่อง Open และคลิก OK เพื่อยืนยันการดำเนินการของคำสั่งเพื่อเรียกใช้เครื่องมือ Command Prompt
ขั้นตอนที่ 4
ป้อน ipconfig / all ในช่องทดสอบบรรทัดคำสั่ง แล้วกดปุ่ม Enter เพื่อยืนยันคำสั่ง
ขั้นตอนที่ 5
ค้นหาบรรทัดที่มีค่า: Local Area Connection - Ethernet Adapter: Physical Address: xx-xX-Xx-Xx-xx นี่คือที่อยู่ MAC ของอุปกรณ์ที่คุณใช้
ขั้นตอนที่ 6
โปรดทราบว่าหากมีการ์ดเครือข่ายที่ติดตั้งไว้หลายตัว จะมีหลายสายดังกล่าว เลือกรายการที่ต้องการและกำหนดค่าของที่อยู่ MAC ที่ต้องการ
ขั้นตอนที่ 7
ใช้คำสั่ง ping และ arp หากไม่มีเราเตอร์และเครือข่ายถูกแบ่งออกเป็นเซ็กเมนต์ - ป้อน ping เป้าหมาย แล้วกดซอฟต์คีย์ที่มีป้ายกำกับว่า Enter ป้อน arp -a ในกล่องข้อความบรรทัดคำสั่ง และยืนยันคำสั่งโดยกด Enter
ขั้นตอนที่ 8
ใช้ยูทิลิตี้ GetMac.exe ในตัวสำหรับวิธีอื่นในการกำหนดที่อยู่ MAC ของคอมพิวเตอร์ของคุณ เมื่อต้องการทำเช่นนี้ กลับไปที่เมนูหลัก "เริ่ม" และไปที่รายการ "เรียกใช้"
ขั้นตอนที่ 9
ป้อน cmd ในช่อง Open และคลิก OK เพื่อยืนยันการดำเนินการของคำสั่งเพื่อเรียกใช้เครื่องมือ Command Prompt
ขั้นตอนที่ 10
ป้อน getmac / s localhost ในกล่องข้อความบรรทัดคำสั่งแล้วกดปุ่ม Enter เพื่อยืนยันคำสั่ง
ขั้นตอนที่ 11
ใช้คำสั่ง nbstat เพื่อกำหนดที่อยู่ MAC ของคอมพิวเตอร์ระยะไกล: nbstat -a RemoteComputerName






