ก่อนกำหนดค่าโปรแกรมอีเมลในคอมพิวเตอร์ของคุณ คุณจำเป็นต้องทราบการตั้งค่าสำหรับเซิร์ฟเวอร์เฉพาะและตรวจสอบว่าอยู่ในรายการที่มีอยู่ของเซิร์ฟเวอร์ Windows ที่รองรับหรือไม่
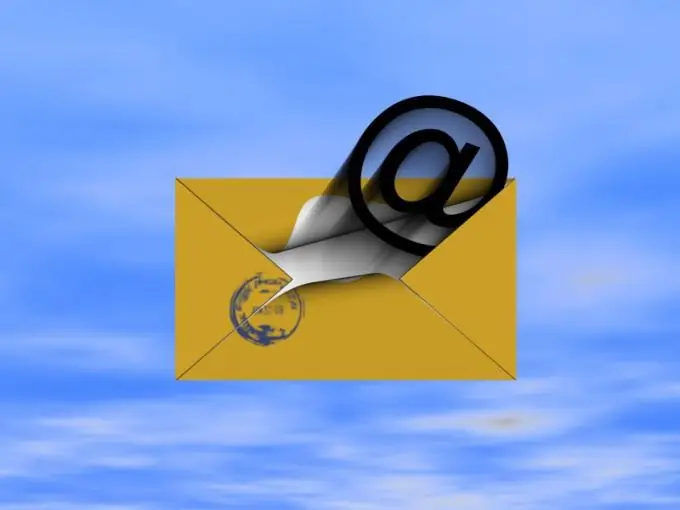
คำแนะนำ
ขั้นตอนที่ 1
ค้นหาชื่อเซิร์ฟเวอร์โดยอ้างอิงจากเอกสารประกอบของ Windows Mail, ISP ของคุณ หรือผู้ดูแลระบบเครือข่ายของคุณ โปรดทราบว่า Windows Mail ไม่รองรับโปรโตคอล HTTP: // ซึ่งใช้บริการอีเมลเช่น Hotmail, Gmail และ Yahoo อีกต่อไป และหากต้องการทราบว่าการใช้เซิร์ฟเวอร์ POP3, IMAP4 และ SMTP นั้นใช้ได้กับระบบปฏิบัติการของคุณหรือไม่ ให้อ้างอิงกับเว็บไซต์ทางการของ Microsoft (www.microsoft.com)
ขั้นตอนที่ 2
เมื่อต้องการค้นหาการตั้งค่าเซิร์ฟเวอร์ของคุณ ให้ลงชื่อเข้าใช้บัญชีอีเมลของคุณโดยใช้ Outlook Web App เลือกตามลำดับ: "ตัวเลือก" - "แสดงตัวเลือกทั้งหมด" - "บัญชี" - "บัญชีของฉัน" - "ตัวเลือกสำหรับการเข้าถึง POP, IMAP และ SMTP" (สามารถพบได้ในเมนูบัญชีอื่นในหน้า "การตั้งค่าโปรโตคอล"). อย่างไรก็ตาม หากการตั้งค่าสำหรับเซิร์ฟเวอร์เหล่านี้ระบุว่า "ไม่พร้อมใช้งาน" โปรดติดต่อ ISP หรือผู้ดูแลระบบเครือข่ายของคุณเพื่อขอคำชี้แจง
ขั้นตอนที่ 3
ใช้โปรโตคอล IMAP4 ทุกครั้งที่ทำได้ เนื่องจากมีความสามารถมากกว่าในฐานะเซิร์ฟเวอร์อีเมล หากคุณมีปัญหาในการกำหนดการตั้งค่าเซิร์ฟเวอร์ของคุณ โปรดดูส่วนการเข้าสู่ระบบและรหัสผ่านของเอกสารประกอบ หรือติดต่อบุคคลที่รับผิดชอบในการจัดการบัญชีของคุณ
ขั้นตอนที่ 4
หาก Windows Mail ยังคงไม่สามารถเชื่อมต่อได้ ให้ตรวจสอบการตั้งค่าการรับรองความถูกต้อง เลือกแท็บ "บัญชี" ในเมนู "เครื่องมือ" จากนั้นเลือกรายการ "บัญชีบนอินเทอร์เน็ต" ค้นหาบัญชีของคุณแล้วคลิกปุ่มคุณสมบัติ ไปที่แท็บ "เซิร์ฟเวอร์" และตรวจสอบให้แน่ใจว่าไม่ได้เลือกช่องทำเครื่องหมายถัดจากบรรทัด "ใช้การตรวจสอบรหัสผ่านที่ปลอดภัย"
ขั้นตอนที่ 5
คุณสามารถค้นหาชื่อเซิร์ฟเวอร์ที่ส่งข้อความถึงคุณ และหากจำเป็น ให้บล็อกการเชื่อมต่อโดยไปที่เว็บไซต์

