- ผู้เขียน Lauren Nevill [email protected].
- Public 2023-12-16 18:56.
- แก้ไขล่าสุด 2025-01-23 15:25.
ไม่ว่าเว็บไซต์ของคุณจะเกี่ยวกับอะไร การทำให้เว็บไซต์มีสีสันและน่าสนใจสำหรับผู้ใช้อินเทอร์เน็ตเป็นสิ่งสำคัญมาก ไฟล์ที่คุณอัพโหลดเป็นรูปภาพ สาระความรู้ บทความ คลิปวิดีโอ จะทำให้น่าสนใจยิ่งขึ้น เพื่อหลีกเลี่ยงคำถามใดๆ เกี่ยวกับวิธีการอัปโหลดเนื้อหาประเภทนี้ไปยังไซต์ ให้พิจารณาถึงความแตกต่างที่เป็นไปได้ทั้งหมดของงานศิลปะดังกล่าว
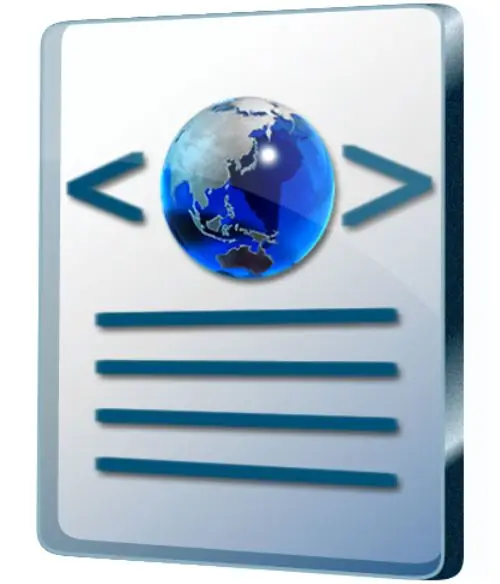
คำแนะนำ
ขั้นตอนที่ 1
เพื่อให้ไซต์ของคุณน่าสนใจและเข้าชมอย่างเพียงพอ ไม่เพียงพอที่จะสร้างมันขึ้นมา มันสำคัญมากที่จะต้องทำให้รวยด้วยรูปภาพและวัสดุที่น่าสนใจ การแนบไฟล์กับไซต์เป็นปัญหาสำหรับหลาย ๆ คนในระหว่างการพัฒนา แต่จำไว้เสมอว่าไซต์มีข้อจำกัดในการอัปโหลดไฟล์ ตัวอย่างเช่น รูปภาพที่มีขนาด 800x600 ขึ้นไปจะถูกลดขนาดลง การดาวน์โหลดสามารถทำได้ด้วยส่วนขยายบางประเภทเท่านั้น เช่น txt, pps, xls, doc, ppt, pdf เป็นต้น สำหรับการอัปโหลด ขนาดไฟล์ (สูงสุด) คือ 100 MB ดังนั้นหากต้องการแนบไฟล์ ให้ไปที่โหมดแก้ไขเนื้อหา เช่น เมื่อสร้างเนื้อหาใหม่ผ่านตัวเลือก "สร้าง" หรือเปลี่ยนเนื้อหาเก่าผ่าน "เลือกการกระทำ" - "เปลี่ยน"
ขั้นตอนที่ 2
คลิกที่แท็บด้านข้าง "กำลังแนบไฟล์" - "ไม่ได้โหลดไฟล์" เลือกไฟล์ที่จะดาวน์โหลดหลังจากคลิกปุ่มเรียกดู คลิกที่ปุ่ม "เปิด" หลังจากเลือกไฟล์
ขั้นตอนที่ 3
เพื่อให้ลักษณะของไฟล์ปรากฏในรูปแบบของตาราง ให้คลิกที่ปุ่ม "แนบ" จนกว่าคุณจะบันทึกไฟล์อย่างถาวร การเปลี่ยนแปลงที่คุณทำกับไฟล์แนบจะไม่ถาวร ไฟล์แนบแรกจะถูกโพสต์ไปยังฟีด RSS ด้วยการแนบไฟล์ในภายหลัง ลิงก์ไปยังไฟล์เหล่านั้นจะถูกวางทีละไฟล์
ขั้นตอนที่ 4
หากคุณต้องการสร้างลิงก์ไปยังไฟล์ที่อัปโหลดในที่ใดก็ตาม ตัวอย่างเช่น ในเนื้อหาของเนื้อหา (ข้อความ) คุณควรดำเนินการดังต่อไปนี้ หากต้องการให้ลิงก์ไปยังไฟล์ที่ดาวน์โหลดมานั้น ให้คลิกที่ "แนบไฟล์" คัดลอกลิงก์นี้ไปยังคลิปบอร์ด คลิก "บันทึก" ตอนนี้คุณสามารถใช้ลิงก์ที่คัดลอกไปยังคลิปบอร์ดต่อไปเพื่อจุดประสงค์ส่วนตัวของคุณได้
ขั้นตอนที่ 5
หากต้องการลบไฟล์ที่อัปโหลด คุณควรจำจุดแรกและวิธีเข้าสู่โหมดแก้ไข คลิกแนบไฟล์ ในหน้าต่างที่เปิดขึ้นภายใต้คำจารึก "ลบ" (ถัดจากไฟล์ที่คุณไม่ต้องการอีกต่อไป) ให้ทำเครื่องหมาย บันทึกการเปลี่ยนแปลงของคุณ

