ชุดของไฟล์ที่จำเป็นสำหรับไซต์ในการทำงานประกอบด้วยเพจแบบสแตติก รูปภาพ และบางครั้งสคริปต์ สามารถแก้ไขได้โดยใช้เว็บอินเตอร์เฟสของโฮสติ้ง หรือสามารถดาวน์โหลดได้จากเครื่องในเครื่อง - ผ่านเว็บอินเตอร์เฟสเดียวกัน หรือใช้โปรโตคอล FTP
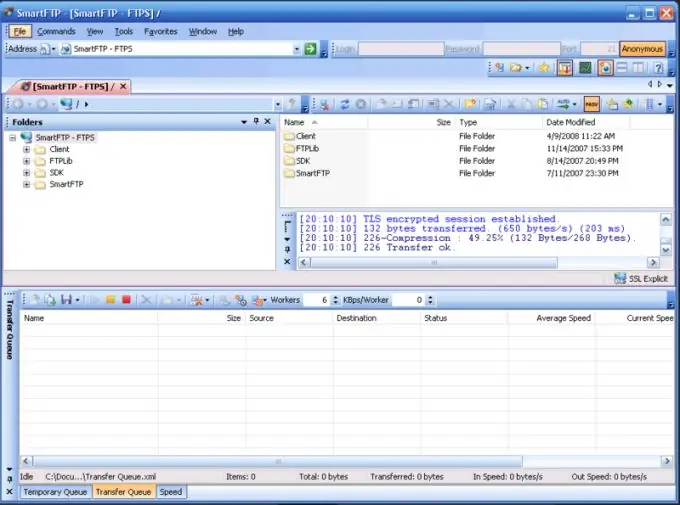
คำแนะนำ
ขั้นตอนที่ 1
เฉพาะไฟล์ที่จัดเก็บไว้ในโฮสต์ในรูปแบบข้อความเท่านั้นที่สามารถแก้ไขได้โดยใช้เว็บอินเตอร์เฟส เช่น หน้า HTML สคริปต์ (หากโฮสต์รองรับการใช้งาน) เป็นต้น ไปที่โฮมเพจของโฮสติ้ง ป้อนชื่อผู้ใช้และรหัสผ่านของคุณ แล้วเลือกไฟล์ที่คุณสนใจจากรายการที่ปรากฏ คลิกที่ปุ่มหรือไปตามลิงค์ที่ต้องการแก้ไข (ชื่อที่แน่นอนขึ้นอยู่กับโฮสต์) โปรแกรมแก้ไขข้อความแบบโต้ตอบจะปรากฏขึ้น ทำการเปลี่ยนแปลงข้อความที่เก็บไว้ในไฟล์ จากนั้นคลิกที่ปุ่ม "บันทึก" หรือคล้ายกัน (ขึ้นอยู่กับโฮสต์ด้วย)
ขั้นตอนที่ 2
ในการดาวน์โหลดไฟล์จากเครื่องท้องถิ่นผ่านเว็บอินเตอร์เฟส ให้ค้นหาในหน้าที่ปรากฏขึ้นหลังจากป้อนชื่อผู้ใช้และรหัสผ่านของคุณ ปุ่มชื่อ "อัปโหลดไฟล์" หรือคล้ายกัน แบบฟอร์มการเลือกโฟลเดอร์ในเครื่องจะปรากฏขึ้น เลือกที่เก็บไฟล์ที่จะดาวน์โหลด จากนั้นเลือกไฟล์เอง กดปุ่ม "เปิด" หากโฮสต์ไม่รองรับการดาวน์โหลดอัตโนมัติ ให้กดปุ่มดาวน์โหลดหรือใกล้เคียง บริการบางอย่างรองรับการดาวน์โหลดไฟล์หลายไฟล์พร้อมกัน ในการดำเนินการนี้ ให้เก็บถาวร จากนั้นอัปโหลดไฟล์เก็บถาวรโดยใช้แบบฟอร์มดาวน์โหลดแยกต่างหาก (หากคุณใช้แบบฟอร์มปกติ ไฟล์เก็บถาวรจะถูกดาวน์โหลดเป็นไฟล์) วิธีการใช้แบบฟอร์มเพื่ออัปโหลดไฟล์เก็บถาวรจะเหมือนกับการใช้แบบฟอร์มปกติในการอัปโหลดไฟล์ หากคุณพบว่ามีไฟล์บางไฟล์อยู่บนเซิร์ฟเวอร์อยู่แล้ว ให้คลิกปุ่ม "เขียนทับ" หรือใกล้เคียง
ขั้นตอนที่ 3
ในการอัปโหลดไฟล์โดยใช้ FTP คุณต้องมีไคลเอ็นต์ FTP ดังนั้นจึงสะดวกที่จะใช้ตัวจัดการไฟล์พร้อมฟังก์ชันที่เกี่ยวข้อง: ใน Linux - Midnight Commander ใน Windows - Far ในบริการสนับสนุนโฮสติ้ง ให้ค้นหาที่อยู่ของเซิร์ฟเวอร์ FTP ที่คุณต้องการดาวน์โหลด เลือกโหมดการเปลี่ยนเป็นเซิร์ฟเวอร์ FTP จากเมนู (ตำแหน่งของรายการนี้ขึ้นอยู่กับไคลเอนต์) ป้อนชื่อผู้ใช้และรหัสผ่านเดียวกันกับที่คุณใช้เพื่อเข้าสู่เว็บอินเตอร์เฟส รายการไฟล์ที่มีอยู่แล้วบนเซิร์ฟเวอร์จะปรากฏขึ้น ปฏิบัติกับรายการนี้ในลักษณะเดียวกับโฟลเดอร์ปกติ: คัดลอกไฟล์ลงในโฟลเดอร์ แก้ไข ลบ ย้าย ฯลฯ หากต้องการออกจากโหมดการทำงานกับเซิร์ฟเวอร์ FTP ให้เปลี่ยนแผงที่เกี่ยวข้องเป็นโหมดการแสดงเนื้อหาของหนึ่งในดิสก์ในเครื่อง

