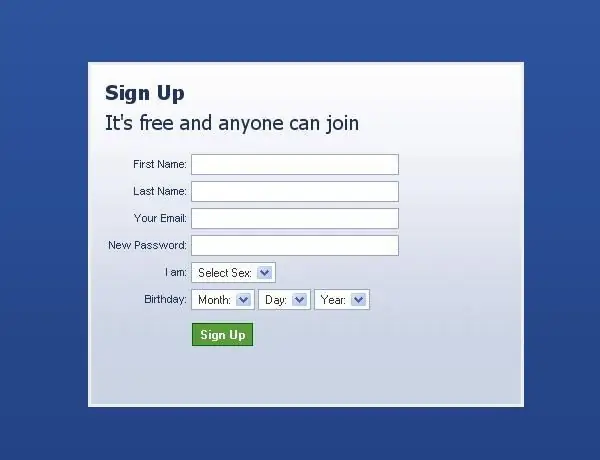หลังจากสร้างและเปิดตัวไซต์ของคุณบนแพลตฟอร์ม Joomla แล้ว จะต้องได้รับการปรับปรุงอย่างต่อเนื่อง ตัวอย่างเช่น ส่วนเสริมของฟังก์ชันการทำงานของโครงการสามารถทำได้โดยปลั๊กอิน ซึ่งการติดตั้งจะใช้เวลาไม่นาน การใช้ปลั๊กอินทำให้คุณสามารถเพิ่มความสามารถของเว็บมาสเตอร์ได้อย่างมาก
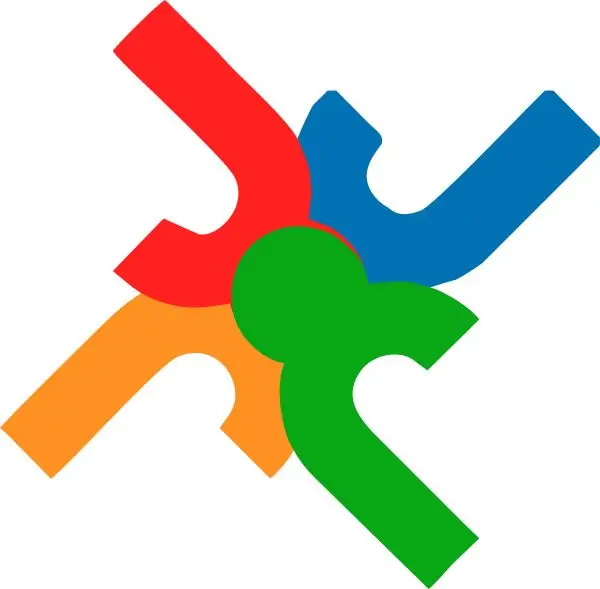
มันจำเป็น
เว็บไซต์ Joomla
คำแนะนำ
ขั้นตอนที่ 1
ก่อนอื่น คุณต้องตัดสินใจเลือกปลั๊กอิน: องค์ประกอบใดที่ขาดหายไปในเว็บไซต์ของคุณ และปลั๊กอินใดที่คุณจะใช้สำหรับสิ่งนี้ ตามที่คุณเข้าใจแล้ว คุณสามารถดาวน์โหลดส่วนเสริมที่คุณต้องการได้จากอินเทอร์เน็ต คุณสามารถใช้ https://extensions.joomla.org/ เป็นแหล่งแอปพลิเคชันหลักของคุณ ปัญหาเดียวคือมันเป็นภาษาอังกฤษอย่างสมบูรณ์ สำหรับประชากรที่พูดภาษารัสเซีย ไซต์อะนาล็อกจำนวนมากถูกสร้างขึ้น ตัวอย่างเช่น เว็บไซต์นี้
ขั้นตอนที่ 2
หลังจากพบปลั๊กอินที่คุณต้องการแล้ว ให้ดาวน์โหลดไฟล์เก็บถาวร ปล่อยไว้เหมือนเดิมไม่ต้องแกะออก
ขั้นตอนที่ 3
เปิดแผงการดูแลระบบของเว็บไซต์ ไปที่ส่วน "ส่วนขยาย" และเลือก "ติดตั้ง / ลบ"
ขั้นตอนที่ 4
ในหน้าใหม่ ไปที่ส่วน "อัปโหลดไฟล์แพ็คเกจ" หากต้องการดาวน์โหลดไฟล์เก็บถาวรด้วยปลั๊กอินที่คุณดาวน์โหลดล่าสุด ให้คลิกปุ่ม "เรียกดู" ในหน้าต่างที่เปิดขึ้น ให้ระบุโฟลเดอร์สำหรับบันทึกไฟล์เก็บถาวรและตัวไฟล์เอง คลิกปุ่ม "เปิด" เพื่ออัปโหลดไปยังไซต์ของคุณ
ขั้นตอนที่ 5
หากคุณไม่มีที่เก็บถาวรพร้อมปลั๊กอิน แต่มีลิงก์ไปยังตำแหน่ง คุณสามารถวางลงในฟิลด์ "ติดตั้งจาก URL" จากนั้นคลิกปุ่ม "ติดตั้ง"
ขั้นตอนที่ 6
ติดตั้งปลั๊กอินแล้ว แต่ยังไม่ได้เปิดใช้งาน กล่าวคือ ปิด. ในการดำเนินการนี้ ให้ไปที่ส่วนส่วนขยายแล้วเลือกตัวจัดการปลั๊กอิน
ขั้นตอนที่ 7
ในรายการที่เปิดขึ้น คุณต้องค้นหาโปรแกรมเสริมที่ติดตั้งล่าสุด ให้ความสนใจกับชื่อของปลั๊กอิน - ชื่อของไฟล์เก็บถาวรและชื่อของปลั๊กอินอาจแตกต่างกันอย่างมาก
ขั้นตอนที่ 8
เมื่อคุณพบปลั๊กอินแล้ว ให้ทำเครื่องหมายที่ช่องถัดจากชื่อและคลิกปุ่ม "เปิดใช้งาน" คุณยังสามารถคลิกที่รูปกาชาด รูปภาพจะกลายเป็น "เครื่องหมายถูกสีเขียว" ซึ่งระบุถึงการติดตั้งและเปิดใช้งานปลั๊กอิน
ขั้นตอนที่ 9
นอกจากนี้ยังเปิดใช้งานโดยคลิกที่ชื่อปลั๊กอิน หลังจากคลิก คุณจะถูกเปลี่ยนเส้นทางไปยังหน้าการตั้งค่าสำหรับปลั๊กอินนี้ ตามกฎแล้ว การตั้งค่าเริ่มต้นเป็นที่ยอมรับมากที่สุด แต่บางครั้งก็จำเป็นต้องเปลี่ยนเพื่อให้เหมาะกับความต้องการของผู้ดูแลเว็บ
ขั้นตอนที่ 10
หลังจากเปิดใช้งานและกำหนดค่าปลั๊กอินแล้ว คุณเพียงแค่ต้องไปที่ไซต์และตรวจสอบการทำงานของมัน หากคุณต้องการเปลี่ยนการตั้งค่า ให้ไปที่ตัวจัดการปลั๊กอินและคลิกที่ชื่อของปลั๊กอินที่ติดตั้งใหม่