ในกรณีส่วนใหญ่ ผู้ให้บริการจงใจสร้างเงื่อนไขสำหรับผู้ใช้โดยที่ผู้ให้บริการต้องใช้บริการสูงสุด ตัวอย่างเช่น หากคุณมีคอมพิวเตอร์สองหรือสามเครื่องที่บ้าน คุณจะได้รับแจ้งให้เชื่อมต่อพีซีกับอินเทอร์เน็ตแยกต่างหาก และแน่นอนว่าคุณต้องจ่ายเงินสำหรับจุดเชื่อมต่อแต่ละจุด ค่าใช้จ่ายเป็นจำนวนมากและไม่สมเหตุสมผล โชคดีที่มีตัวเลือกที่ถูกกว่าและฉลาดกว่าในการเชื่อมต่อคอมพิวเตอร์หลายเครื่องกับอินเทอร์เน็ต
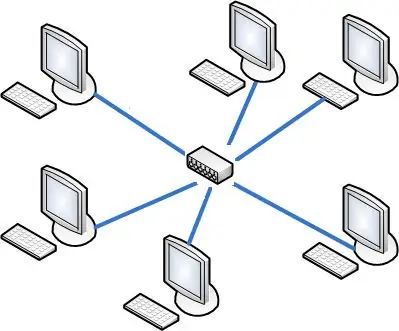
มันจำเป็น
- พีซีหรือแล็ปท็อปหลายเครื่อง
- สวิตซ์
- สายเคเบิลเครือข่าย
คำแนะนำ
ขั้นตอนที่ 1
เลือกคอมพิวเตอร์หลักของคุณ ตามหลักการแล้วควรเป็นพีซีไม่ใช่แล็ปท็อปเพราะสวิตช์จะเชื่อมต่อกับมัน เป็นที่พึงปรารถนาที่จะเป็นคอมพิวเตอร์ที่บ้านที่ทรงพลังที่สุด
ขั้นตอนที่ 2
เชื่อมต่อคอมพิวเตอร์ของคุณเข้ากับพอร์ตหลักของสวิตช์ (ถ้ามี) โดยใช้สายเคเบิลเครือข่าย RJ-45 เชื่อมต่อพีซีหรือแล็ปท็อปเครื่องอื่นๆ ทั้งหมดเข้ากับสวิตช์เดียวกันผ่านพอร์ตที่เหลือ
ขั้นตอนที่ 3
ไปที่การตั้งค่าเครือข่ายท้องถิ่นที่ปรากฏของคอมพิวเตอร์หลัก เปิดการตั้งค่า TCP / IPv4 ระบุที่อยู่ IP ของคอมพิวเตอร์เครื่องนี้ 192.168.0.1
ขั้นตอนที่ 4
ในย่อหน้าเดียวกัน บนคอมพิวเตอร์เครื่องอื่น ให้ระบุที่อยู่ IP ของรูปแบบ 192.168.0. X โดยที่ X คือหมายเลขที่ไม่ซ้ำตามอำเภอใจ ในอนาคต จำนวนคอมพิวเตอร์แต่ละเครื่องในเครือข่ายจะเป็นตัวเลขหลักสุดท้ายในที่อยู่ IP ทุกประการ ในฟิลด์เซิร์ฟเวอร์ DNS ที่ต้องการและเกตเวย์เริ่มต้น ให้ป้อน 192.168.0.1
ขั้นตอนที่ 5
เปิดคุณสมบัติของการเชื่อมต่ออินเทอร์เน็ตของคุณบนคอมพิวเตอร์โฮสต์ ไปที่แท็บ "การเข้าถึง" และอนุญาตให้ใช้การเชื่อมต่ออินเทอร์เน็ตนี้สำหรับเครือข่ายท้องถิ่นใหม่ของคุณ
ขั้นตอนที่ 6
ปิดใช้งานไฟร์วอลล์ Windows และไฟร์วอลล์ทุกประเภทที่ติดตั้งบนคอมพิวเตอร์หลัก

