แถบเครื่องมือ Google เป็นเครื่องมือผู้ใช้ที่มีประโยชน์ซึ่งช่วยลดความซับซ้อนของประสบการณ์การใช้อินเทอร์เน็ต และให้ตัวเลือกการค้นหาเพิ่มเติม ตำแหน่ง การแปล การเติมข้อความอัตโนมัติในแบบฟอร์ม และตรวจสอบตัวสะกดแบบเรียลไทม์
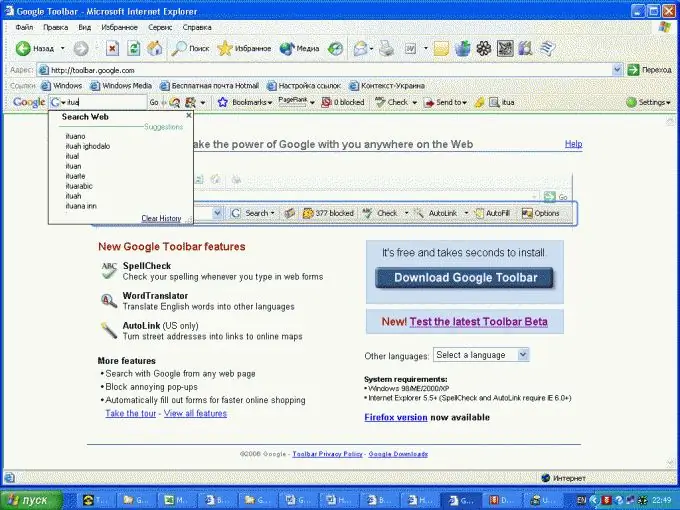
คำแนะนำ
ขั้นตอนที่ 1
คลิกปุ่ม "เริ่ม" เพื่อเปิดเมนูหลักของระบบและไปที่ Internet Explorer (สำหรับ Internet Explorer)
ขั้นตอนที่ 2
เปิดหน้า Googe หลักและไปที่หน้า Toolbar หลัก (สำหรับ Internet Explorer)
ขั้นตอนที่ 3
คลิกปุ่ม "ติดตั้ง Google Toolbar" เพื่อดำเนินการ (สำหรับ Internet Explorer)
ขั้นตอนที่ 4
ยืนยันข้อตกลงของคุณกับ "ข้อกำหนดในการให้บริการ" และ "นโยบายความเป็นส่วนตัว" โดยคลิกปุ่ม "ยอมรับข้อกำหนดและดาวน์โหลด" ในกล่องโต้ตอบของโปรแกรม (สำหรับ Internet Explorer)
ขั้นตอนที่ 5
คลิกปุ่ม "เรียกใช้" เพื่อยืนยันการดำเนินการคำสั่ง (สำหรับ Internet Explorer)
ขั้นตอนที่ 6
เปิดหน้าต่างหลักของเบราว์เซอร์ Mozilla Firefox และไปที่หน้าแถบเครื่องมือหลัก (สำหรับ Mozilla Firefox)
ขั้นตอนที่ 7
คลิกปุ่มติดตั้ง Google Toolbar เพื่อดำเนินการต่อ (สำหรับ Mozilla Firefox)
ขั้นตอนที่ 8
ยืนยันข้อตกลงของคุณกับ "ข้อกำหนดในการให้บริการ" และ "นโยบายความเป็นส่วนตัว" โดยคลิกปุ่ม "ยอมรับและดาวน์โหลด" ในกล่องโต้ตอบของโปรแกรม (สำหรับ Mozilla Firefox)
ขั้นตอนที่ 9
คลิกปุ่ม "เรียกใช้" เพื่อยืนยันการดำเนินการคำสั่ง (สำหรับ Mozilla Firefox)
ขั้นตอนที่ 10
ใช้คำใบ้สตริงการค้นหาเมื่อคุณป้อนคำค้นหาของคุณ คำแนะนำที่แนะนำประกอบด้วยคำค้นหายอดนิยม ประวัติการค้นหาของผู้ใช้ และบุ๊กมาร์กประวัติการเข้าชม
ขั้นตอนที่ 11
ใช้ปุ่ม "+" เพื่อเพิ่มหรือค้นหาไซต์โปรดของคุณ ให้ความสนใจกับ "แกลเลอรีปุ่ม" ที่สร้างโดยผู้ใช้รายอื่น
ขั้นตอนที่ 12
ใช้ปุ่ม Google WikiComments เพื่อเปิดแถบด้านข้างของเบราว์เซอร์เพื่อเพิ่มและดูความคิดเห็นบนหน้าเว็บใดๆ สามารถส่งข้อความไปยัง Facebook, Twitter, Blogger และอีเมล
ขั้นตอนที่ 13
ใช้ปุ่มดาวเพื่อเพิ่มไซต์ที่ดูบ่อยในบัญชี Google ของคุณ ที่อยู่ที่บันทึกไว้สามารถเข้าถึงได้จากคอมพิวเตอร์เครื่องใดก็ได้
ขั้นตอนที่ 14
คลิกปุ่มตัวตรวจสอบการสะกดเพื่อค้นหาข้อผิดพลาดในการสะกดคำในข้อความอีเมล
ขั้นตอนที่ 15
ใช้ประโยชน์จากตัวเลือกในการแปลหน้าหรือคำเดียวเป็นมากกว่า 40 ภาษาทันที
ขั้นตอนที่ 16
ใช้ปุ่มทำให้สมบูรณ์อัตโนมัติเพื่อป้อนชื่อ นามสกุล หมายเลขโทรศัพท์ ที่อยู่อีเมล ที่อยู่บ้าน และข้อมูลอื่น ๆ เมื่อส่งคำถามและแบบฟอร์ม
ขั้นตอนที่ 17
ปรับแต่ง "แถบเครื่องมือ" ตามที่คุณต้องการ
ขั้นตอนที่ 18
บันทึกการตั้งค่า Toolbar ของคุณไปยังบัญชี Google

