การออกแบบเว็บไซต์อินเทอร์เน็ต รวมถึงขนาดของแบบอักษรที่ใช้ ได้รับการออกแบบตามความชอบโดยเฉลี่ยของนักท่องเว็บ บางครั้ง - จากความชอบของนักออกแบบเว็บไซต์ แต่ไม่มีใครถามความคิดเห็นของคุณเกี่ยวกับเรื่องนี้เป็นการส่วนตัว แต่คุณมีทางเลือก - เห็นด้วยกับการออกแบบที่เสนอหรือใช้ความสามารถของเบราว์เซอร์ที่ทันสมัยและปรับขนาดตามดุลยพินิจของคุณ
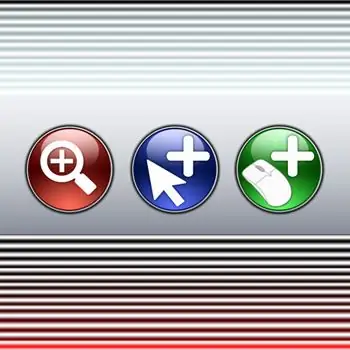
คำแนะนำ
ขั้นตอนที่ 1
ใน Internet Explorer คุณสามารถเลือกขนาดแบบอักษรที่กำหนดไว้ล่วงหน้าได้ห้าขนาดต่อหน้า เมื่อต้องการทำเช่นนี้ ในเมนู ในส่วน "มุมมอง" ให้วางตัวชี้เมาส์ไว้เหนือรายการ "ขนาดแบบอักษร" - การดำเนินการนี้จะเปิดรายการห้ารายการ อย่างไรก็ตาม วิธีการนี้จะใช้ได้เฉพาะกับข้อความในหน้าเว็บเท่านั้น ซึ่งขนาดแบบอักษรไม่ได้ระบุไว้อย่างชัดเจนโดยผู้เขียนในมาร์กอัป อีกทางเลือกหนึ่งคือการขยายองค์ประกอบทั้งหมดของหน้าพร้อมกัน รวมถึงแบบอักษร คุณสามารถทำได้โดยกดปุ่ม CTRL + บวก หรือ ลบ หรือโดยการเลื่อนล้อเมาส์ขณะกดปุ่ม CTRL ค้างไว้ อย่างไรก็ตาม เบราว์เซอร์นี้มีการสังเกตสัดส่วนของการปรับขนาดองค์ประกอบต่างๆ ได้จนถึงขีดจำกัดที่แน่นอนเท่านั้น
ขั้นตอนที่ 2
เบราว์เซอร์ Opera ดีกว่า Internet Explorer มากที่การปรับขนาดหน้า นอกจากนี้ยังสามารถทำได้โดยการกดปุ่ม CTRL และ Plus / Minus หรือโดยการเลื่อนล้อเลื่อนของเมาส์ในขณะที่กดปุ่ม CTRL ค้างไว้ แต่ละขั้นตอนจะเพิ่มหรือลดขนาดลง 10% สามารถทำได้เช่นเดียวกันโดยไปที่เมนูเบราว์เซอร์ ไปที่ส่วน "หน้า" และในส่วน "มาตราส่วน" Opera มีความสามารถในการตั้งค่าการใช้สไตล์ชีตของตัวเองด้วยขนาดแบบอักษรที่คุณต้องการ ในกรณีนี้ เบราว์เซอร์จะละเว้นการตั้งค่าขนาดที่ระบุในโค้ดเพจ โดยแทนที่ด้วยการตั้งค่าที่คุณระบุ หากต้องการไปที่การตั้งค่าสำหรับการใช้สไตล์ คุณต้องกดแป้นพิมพ์ลัด CTRL + F12 ไปที่แท็บ "ขั้นสูง" จากนั้นไปที่ส่วน "เนื้อหา" แล้วคลิกปุ่ม "กำหนดสไตล์เอง"
ขั้นตอนที่ 3
เมนู Mozilla Firefox ยังมีส่วน "มุมมอง" และในส่วนย่อย "มาตราส่วน" ซึ่งคุณสามารถเปลี่ยนขนาดขององค์ประกอบของหน้าทั้งหมดได้ คุณยังสามารถทำเครื่องหมายที่ช่องถัดจาก "ข้อความเท่านั้น" ได้ที่นี่ - จากนั้นระบบจะปรับขนาดแบบอักษรเท่านั้น โดยปล่อยให้องค์ประกอบที่เหลือไม่เปลี่ยนแปลง การตั้งค่านี้จะมีผลเมื่อคุณเปลี่ยนขนาดโดยกดปุ่ม CTRL และ Plus / Minus และเมื่อคุณเลื่อนล้อเมาส์โดยกดปุ่ม CTRL
ขั้นตอนที่ 4
ในเบราว์เซอร์ Google Chrome การปรับขนาดหน้าจะอยู่ในเมนูโดยตรง การคลิกไอคอนเครื่องมือที่มุมขวาบนของหน้าต่างจะเปิดเมนูนี้ขึ้น และสามารถปรับขนาดองค์ประกอบของหน้าได้โดยคลิกเครื่องหมายบวกหรือลบที่อยู่ถัดจากป้ายกำกับ "มาตราส่วน" แต่การกดปุ่ม CTRL และปุ่มบวก / ลบที่นี่ก็ใช้ได้เช่นกันเช่นเดียวกับการเลื่อนล้อเมาส์ในขณะที่กดปุ่ม CTRL ค้างไว้ นอกจากนี้ยังมีการตั้งค่าแบบอักษรขั้นสูงที่นี่ หากต้องการเปิดในเมนูหลักเดียวกัน ให้เลือก "ตัวเลือก" จากนั้นไปที่แท็บ "ขั้นสูง" ในส่วน "เนื้อหาเว็บ" มีรายการดรอปดาวน์สำหรับเลือกขนาดแบบอักษรและขนาดหน้า นอกจากนี้ ยังมีปุ่มที่ชื่อว่า "กำหนดค่าแบบอักษร" ซึ่งจะเปิดแท็บที่มีตัวเลือกสำหรับการตั้งค่าขนาดแบบอักษรสองประเภทและขนาดต่ำสุดที่อนุญาต
ขั้นตอนที่ 5
ใน Safari หากคุณเปิดเมนูมุมมอง คุณสามารถซูมเข้าและซูมออกได้โดยคลิกซูมเข้าและซูมออก ตัวเลือก Change Text Scale Only ช่วยให้คุณสามารถเปลี่ยนขนาดแบบอักษรโดยไม่ต้องปรับขนาดส่วนที่เหลือขององค์ประกอบหน้า นอกจากนี้ หากคุณคลิกรายการ "การตั้งค่า" ในส่วน "แก้ไข" จากนั้นไปที่แท็บ "โปรแกรมเสริม" ในหน้าต่างการตั้งค่า คุณจะสามารถระบุขนาดแบบอักษรขั้นต่ำที่อนุญาตสำหรับหน้า » ที่นี่ยังทำหน้าที่เหมือนการเลื่อนล้อเมาส์ในขณะที่กดปุ่ม CTRL ค้างไว้

