การทำงานบนอินเทอร์เน็ตนั้นสัมพันธ์กับความเสี่ยงในการขโมยข้อมูลที่เป็นความลับ - การเข้าสู่ระบบและรหัสผ่านจากบัญชี ข้อมูลบัตรเครดิต เอกสารต่างๆ ภาพถ่าย ฯลฯ ความแปลกประหลาดในการทำงานของคอมพิวเตอร์อาจเกี่ยวข้องกับการติดไวรัสหรือการแฮ็ก ในสถานการณ์นี้ อาจจำเป็นต้องตรวจสอบการรับส่งข้อมูล
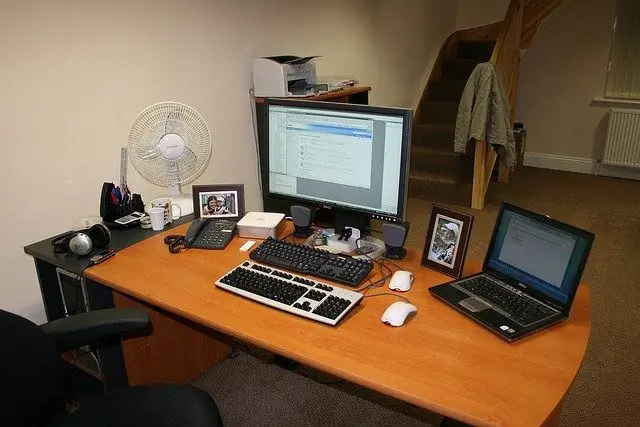
มันจำเป็น
โปรแกรมควบคุมการจราจร
คำแนะนำ
ขั้นตอนที่ 1
ตามกฎแล้ว การขโมยข้อมูลเกิดขึ้นได้สองวิธี: โดยการเชื่อมต่อโดยตรงกับคอมพิวเตอร์ระยะไกล ซึ่งส่งผลให้แฮ็กเกอร์สามารถดูโฟลเดอร์ของคอมพิวเตอร์และคัดลอกข้อมูลที่ต้องการได้ และโดยการใช้โทรจัน เป็นการยากมากที่จะตรวจจับการทำงานของม้าโทรจันที่เขียนอย่างมืออาชีพ แต่มีโปรแกรมดังกล่าวไม่มากนัก ดังนั้น ในกรณีส่วนใหญ่ ผู้ใช้สังเกตเห็นสิ่งแปลกประหลาดบางอย่างในการทำงานของคอมพิวเตอร์ ซึ่งบ่งชี้ว่าโปรแกรมดังกล่าวติดไวรัส ตัวอย่างเช่น พยายามเชื่อมต่อกับเครือข่าย กิจกรรมเครือข่ายที่เข้าใจยากเมื่อคุณไม่ได้เปิดหน้าใดๆ เป็นต้น เป็นต้น
ขั้นตอนที่ 2
ในทุกสถานการณ์ดังกล่าว จำเป็นต้องควบคุมการรับส่งข้อมูล ด้วยเหตุนี้ คุณสามารถใช้เครื่องมือ Windows มาตรฐานได้ เปิดพร้อมท์คำสั่ง: เริ่ม - โปรแกรมทั้งหมด - อุปกรณ์เสริม - พร้อมรับคำสั่ง คุณยังสามารถเปิดได้ดังนี้: "Start" - "Run" จากนั้นป้อนคำสั่ง cmd แล้วกด Enter หน้าต่างสีดำจะเปิดขึ้น นี่คือบรรทัดคำสั่ง (คอนโซล)
ขั้นตอนที่ 3
พิมพ์ netstat -aon ที่พรอมต์คำสั่งแล้วกด Enter รายการการเชื่อมต่อจะปรากฏขึ้นเพื่อระบุที่อยู่ IP ที่คอมพิวเตอร์ของคุณเชื่อมต่อ ในคอลัมน์ "สถานะ" คุณสามารถดูสถานะของการเชื่อมต่อได้ ตัวอย่างเช่น บรรทัด ESTABLISHED ระบุว่าการเชื่อมต่อนี้เปิดใช้งานอยู่ นั่นคือ มีอยู่ในขณะนี้ คอลัมน์ "ที่อยู่ภายนอก" มีที่อยู่ IP ของคอมพิวเตอร์ระยะไกล ในคอลัมน์ "Local address" คุณจะพบข้อมูลเกี่ยวกับพอร์ตที่เปิดบนคอมพิวเตอร์ของคุณที่ทำการเชื่อมต่อ
ขั้นตอนที่ 4
ให้ความสนใจกับคอลัมน์สุดท้าย - PID ประกอบด้วยตัวระบุที่กำหนดโดยระบบให้กับกระบวนการปัจจุบัน มีประโยชน์มากในการค้นหาแอปพลิเคชันที่รับผิดชอบการเชื่อมต่อที่คุณสนใจ ตัวอย่างเช่น คุณเห็นว่าคุณได้สร้างการเชื่อมต่อผ่านพอร์ต จำ PID-identifier จากนั้นในหน้าต่างบรรทัดคำสั่งประเภทเดียวกัน tasklist แล้วกด Enter รายการกระบวนการจะปรากฏขึ้นพร้อมตัวระบุในคอลัมน์ที่สอง เมื่อคุณพบตัวระบุที่คุ้นเคย คุณสามารถระบุได้อย่างง่ายดายว่าแอปพลิเคชันใดสร้างการเชื่อมต่อที่กำหนด หากชื่อของกระบวนการไม่คุ้นเคยกับคุณ ให้ป้อนลงในเครื่องมือค้นหา คุณจะได้รับข้อมูลที่จำเป็นทั้งหมดเกี่ยวกับกระบวนการนั้นทันที
ขั้นตอนที่ 5
ในการควบคุมทราฟฟิก คุณสามารถใช้โปรแกรมพิเศษ เช่น BWMeter ยูทิลิตีนี้มีประโยชน์เนื่องจากสามารถควบคุมการรับส่งข้อมูลได้อย่างสมบูรณ์ โดยระบุว่าคอมพิวเตอร์ของคุณเชื่อมต่อกับที่อยู่ที่อยู่ที่ใด โปรดจำไว้ว่าหากกำหนดค่าไว้อย่างถูกต้อง ไม่ควรออนไลน์เมื่อคุณไม่ได้ใช้งานอินเทอร์เน็ต แม้ว่าเบราว์เซอร์จะทำงานอยู่ก็ตาม ในสถานการณ์ที่ตัวบ่งชี้การเชื่อมต่อในถาดเป็นสัญญาณเกี่ยวกับกิจกรรมเครือข่าย คุณจำเป็นต้องค้นหาแอปพลิเคชันที่รับผิดชอบในการเชื่อมต่อ
ขั้นตอนที่ 6
ตัวจัดการงาน AnVir สามารถช่วยตรวจสอบปริมาณการใช้งานและตรวจจับซอฟต์แวร์ที่เป็นอันตรายได้เป็นอย่างดี มันแสดงรายการกระบวนการที่ทำงานอยู่พร้อมชื่อไฟล์ปฏิบัติการ ซึ่งทำให้เข้าใจได้ง่ายและรวดเร็วว่าโปรแกรมใดเปิดตัวกระบวนการเฉพาะ

