ขณะทำงานบนเครือข่าย คุณควรตรวจสอบปริมาณการใช้ข้อมูล การเบี่ยงเบนที่เห็นได้ชัดเจนจากค่าที่คาดหมายอาจบ่งบอกถึงปัญหาด้านความปลอดภัย การควบคุมการรับส่งข้อมูลและเครือข่ายจะช่วยให้คุณหลีกเลี่ยงการเชื่อมต่อที่ผิดกฎหมายกับคอมพิวเตอร์ของคุณ
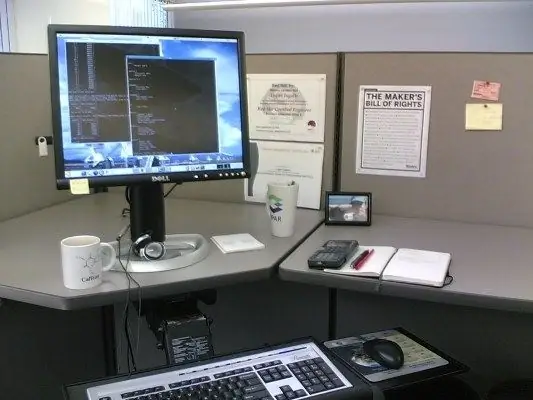
คำแนะนำ
ขั้นตอนที่ 1
ผู้ใช้ระบบปฏิบัติการ Windows สามารถตรวจสอบกิจกรรมเครือข่ายได้ตลอดเวลาโดยใช้ไอคอนการเชื่อมต่อในซิสเต็มเทรย์ ในระบบที่กำหนดค่าอย่างเหมาะสม ตัวบ่งชี้นี้จะ "มีชีวิต" เฉพาะเมื่อคุณเปิดเพจเท่านั้น หากคุณไม่ได้เปิดหน้าใหม่และระบบของคุณไม่ได้อัปเดตซอฟต์แวร์ป้องกันไวรัสหรือระบบปฏิบัติการ ไอคอนการเชื่อมต่อควรแสดงว่าไม่มีกิจกรรม
ขั้นตอนที่ 2
ปริมาณการรับส่งข้อมูลที่ใช้หาได้ง่ายในคุณสมบัติการเชื่อมต่อ การวางเคอร์เซอร์ไว้เหนือตัวบ่งชี้กิจกรรมเครือข่ายในถาดก็เพียงพอแล้ว และคุณจะเห็นจำนวนข้อมูลที่ได้รับและส่งข้อมูลระหว่างเซสชันปัจจุบัน หากต้องการดูรายละเอียดเพิ่มเติม ให้คลิกขวาที่ไอคอนและเลือก "สถานะ" จากเมนู
ขั้นตอนที่ 3
หากคุณใช้โมเด็ม USB และเชื่อมต่ออินเทอร์เน็ตผ่านโปรแกรมที่ติดตั้งโดยโมเด็ม คุณสามารถดูสถิติของปริมาณการใช้ข้อมูลสำหรับวัน สัปดาห์ เดือน ปี สถิติสามารถรีเซ็ตได้ตลอดเวลาและเริ่มต้นใหม่
ขั้นตอนที่ 4
ในกรณีที่กิจกรรมเครือข่ายของคอมพิวเตอร์เกิดขึ้นเองตามธรรมชาติและขึ้นอยู่กับคุณเพียงเล็กน้อย คุณควรเข้าใจเหตุผลของเรื่องนี้ ทำความเข้าใจว่าคอมพิวเตอร์เชื่อมต่อกับที่อยู่ใด โปรแกรมใดบ้างที่รับผิดชอบในการเชื่อมต่อเหล่านี้ ปริมาณการใช้ข้อมูลที่พวกเขาใช้ กิจกรรมที่เข้าใจยากอาจบ่งชี้ว่าคอมพิวเตอร์ถูกบุกรุกหรือติดโทรจัน
ขั้นตอนที่ 5
ดูการเชื่อมต่อปัจจุบัน ในการดำเนินการนี้ ให้เปิดบรรทัดคำสั่ง: "Start" - "All programs" - "Accessories" - "Command line" และป้อนคำสั่ง netstat -aon กด Enter คุณจะเห็นตารางที่มีข้อมูลเกี่ยวกับการเชื่อมต่อเครือข่าย หากคอมพิวเตอร์ของคุณเชื่อมต่อกับเครื่องอื่นอยู่ คุณจะเห็น IP ของเครื่องนั้นในคอลัมน์ "ที่อยู่ภายนอก" สถานะการเชื่อมต่อที่ใช้งานจะได้รับการจัดตั้งขึ้น
ขั้นตอนที่ 6
คุณสามารถลองพิจารณาว่าโปรแกรมใดเชื่อมต่อกับเครือข่ายคอลัมน์สุดท้าย - PID จะช่วยคุณในเรื่องนี้ มันแสดงรายการตัวระบุกระบวนการ พิมพ์คำสั่ง tasklist ในหน้าต่างเดียวกัน คุณจะเห็นตารางกระบวนการ คอลัมน์แรกจะแสดงชื่อ ส่วนที่สอง - ตัวระบุ (PID) เมื่อเปรียบเทียบตัวระบุจากทั้งสองตาราง คุณจะเข้าใจได้ง่ายว่าโปรแกรมใดทำงานอยู่บนเครือข่าย
ขั้นตอนที่ 7
หากในระหว่างการค้นหา ปริมาณการใช้ข้อมูลยังคงถูกใช้อย่างต่อเนื่อง ให้ลองปิดการใช้งานกระบวนการที่น่าสงสัยทีละรายการ หากต้องการปิดใช้งานกระบวนการ ให้ใช้คำสั่ง: taskkill / pid **** โดยแทนที่เครื่องหมายดอกจัน ให้แทรก PID ของกระบวนการที่จะปิด หากต้องการลอง ให้เริ่ม Notepad ป้อนคำสั่ง tasklist อีกครั้ง - เพื่อให้ Notepad ปรากฏในรายการกระบวนการ ค้นหากระบวนการ - notepad.exe และปิดด้วยคำสั่งด้านบน
ขั้นตอนที่ 8
โปรแกรมเฉพาะทาง เช่น BWmeter สามารถช่วยในการศึกษาการจราจรได้เป็นอย่างดี ด้วยยูทิลิตี้นี้ คุณสามารถติดตามที่อยู่ทั้งหมดที่คอมพิวเตอร์ของคุณเชื่อมต่อได้ ข้อมูลทั้งหมดสามารถเขียนลงในบันทึกเพื่อการวิเคราะห์เพิ่มเติม

