Chrome เป็นเบราว์เซอร์ยอดนิยมของ Google ที่มุ่งเป้าไปที่ความเร็ว ความปลอดภัย และการแสดงเว็บไซต์ที่ถูกต้อง มันมีอินเทอร์เฟซนักพรตและฟังก์ชั่นที่เรียบง่ายที่สามารถขยายได้ด้วยโปรแกรมเสริมมากมาย ทั้งหมดนี้ช่วยให้คุณสร้างเบราว์เซอร์ขนาดเล็กที่ปรับให้เข้ากับงานของผู้ใช้ได้มากที่สุด
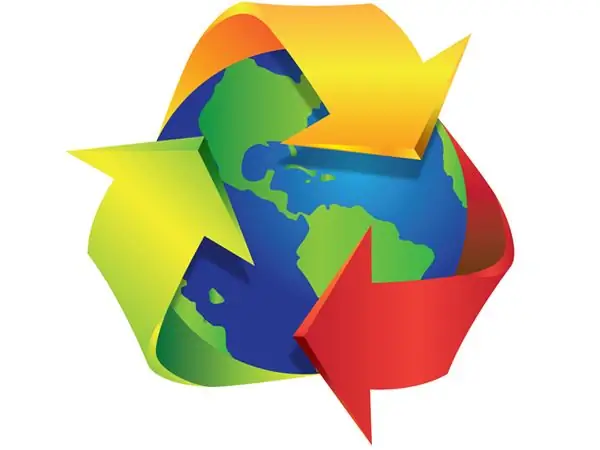
มันจำเป็น
คอมพิวเตอร์, เบราว์เซอร์ Google Chrome
คำแนะนำ
ขั้นตอนที่ 1
การล้างแคชของ "Chrome" ทำได้โดยใช้หน้าต่าง "ล้างประวัติ" เปิดผ่านเมนูโดยคลิกที่ประแจขนาดเล็ก ตั้งอยู่ทางด้านขวาของแถบที่อยู่ของเบราว์เซอร์ ย้ายลูกศรไปที่รายการ "เครื่องมือ" คลิกที่ "ลบข้อมูลการท่องเว็บ"
ขั้นตอนที่ 2
ตรวจสอบข้อมูลที่จะลบ หากคุณต้องการเพียงแค่ลบแคชเพื่อเพิ่มพื้นที่ว่างบนฮาร์ดไดรฟ์ของคุณ หรือโหลดแอพพลิเคชั่นแฟลชที่มีปัญหาซ้ำ ให้ทำเครื่องหมายที่ช่อง "ล้างแคช" และลบออกจากรายการอื่นๆ ในกรณีนี้ หน้า html รูปภาพ วิดีโอ ไฟล์แฟลช และสคริปต์ที่โหลดที่บันทึกไว้ในแคชของ Chrome จะถูกลบ อย่างไรก็ตาม ข้อมูลส่วนบุคคลของคุณ เช่น รหัสผ่านที่บันทึกไว้ คุกกี้ และประวัติการเข้าชม จะยังคงอยู่และทำงานต่อไป
ขั้นตอนที่ 3
จากนั้นเลือกช่วงเวลา หากต้องการล้างแคชทั้งหมด ให้คลิกรายการ "ตลอดเวลา" ในรายการดรอปดาวน์ คลิกปุ่มล้างประวัติและแคช Chrome จะถูกลบออก
ขั้นตอนที่ 4
หากคุณจำเป็นต้องล้างแคชของเบราว์เซอร์บ่อยๆ และต้องการมีปุ่มสำหรับเปิดหน้าต่าง "ล้างประวัติ" อย่างรวดเร็ว - ติดตั้งส่วนขยาย History Cleaner
ขั้นตอนที่ 5
เมื่อคุณต้องการล้างแคชของ Chrome เนื่องจากแคชมีขนาดใหญ่มากเมื่อเวลาผ่านไป ให้จำกัดแคชด้วยคีย์เริ่มต้น ในการดำเนินการนี้ ให้เปิดคุณสมบัติของทางลัด "Chrome" และเพิ่มคีย์ในช่อง "วัตถุ":
--disk-cache-size = 31457280
โดยที่ 31457280 คือขนาดแคชที่ต้องการในหน่วยไบต์ (ที่นี่ 30 MB. 1 MB = 1048576 ≈ 1,000,000 ไบต์) คีย์ต้องคั่นด้วยช่องว่างจากเส้นทางเริ่มต้นสำหรับ Chroma คุณไม่สามารถระบุขนาดของแคชผ่านการตั้งค่าได้
ขั้นตอนที่ 6
คุณยังสามารถตั้งค่า Chrome ให้ล้างแคชโดยอัตโนมัติเมื่อปิด ในการดำเนินการนี้ ให้ติดตั้งส่วนขยาย Click & Clean จากนั้นคลิกไอคอนบน "แถบเครื่องมือ" คลิกไอคอนรูปเฟือง - "การตั้งค่า" เลือก "ล้างเมื่อปิดเบราว์เซอร์" ยกเลิกการเลือกช่องทำเครื่องหมาย "ปิดใช้งาน" ขยาย Chrome และทำเครื่องหมายในช่องสำหรับข้อมูลที่คุณต้องการลบเมื่อคุณปิดเบราว์เซอร์ ขยายรายการ "ขั้นสูง" และกำหนดค่าการลบคุกกี้แฟลชและซิลเวอร์ไลท์
ขั้นตอนที่ 7
การตั้งค่าจะถูกบันทึกโดยอัตโนมัติและมีผลทันทีหลังจากการเปลี่ยนแปลง ปิดแท็บการตั้งค่าและตรวจสอบงานของพวกเขา






