ข้อมูลบนเว็บไซต์มักจะอยู่ในแผงการดูแลระบบ การจัดการกับตำแหน่งนั้นค่อนข้างง่าย และคุณไม่จำเป็นต้องรู้ภาษาโปรแกรม มีรายละเอียดปลีกย่อยหลายประการที่ควรพิจารณาเมื่อเพิ่มข้อมูล ลองพิจารณาจากตัวอย่างไซต์ที่ขับเคลื่อนโดย Joomla

มันจำเป็น
สิทธิ์การเข้าถึงแผงการดูแลเว็บไซต์
คำแนะนำ
ขั้นตอนที่ 1
เราไปที่แผงการบริหาร หากเว็บไซต์โฮสต์ คุณต้องพิมพ์ https:// โดเมนเว็บไซต์ / ผู้ดูแลระบบ แล้วกด Enter แบบฟอร์มการเข้าสู่ระบบจะปรากฏขึ้นบนจอภาพ ซึ่งคุณต้องป้อนข้อมูลเข้าสู่ระบบ รหัสผ่าน และคลิก "เข้าสู่ระบบ"
ขั้นตอนที่ 2
ในการวางข้อมูลบนเว็บไซต์ คุณต้องคลิกซ้ายที่ไอคอน "เพิ่มเนื้อหา"
ขั้นตอนที่ 3
หน้าต่าง "วัสดุ: สร้าง" เปิดขึ้นต่อหน้าคุณ
เนื้อหานี้เขียนขึ้นสำหรับคำค้นหาที่เฉพาะเจาะจง อย่าลืมเรื่องนี้ มิฉะนั้น ผู้ใช้จะไม่สามารถเข้าเว็บไซต์จากเครื่องมือค้นหาได้
เราเริ่มเพิ่มข้อมูลในเว็บไซต์ กรอกข้อมูลในช่อง "ชื่อ" ต้องกรอกตามคำสำคัญหรือวลีที่ต้องการ อย่าลืมกำหนดนามแฝงของวัสดุ นี่คือชื่อรัสเซียเดียวกัน เฉพาะในตัวอักษรละติน
เราเลือกส่วนและหมวดหมู่ที่ควรเผยแพร่เนื้อหาและดำเนินการเขียนบทความต่อไป คุณสามารถเขียนได้โดยตรงในโปรแกรมแก้ไขภาพ อย่าลืมเขียนเมตาแท็ก (คำหลักหรือวลีที่บทความได้รับการปรับให้เหมาะสม) ซึ่งจะช่วยดึงดูดผู้เข้าชมมายังแหล่งข้อมูลของคุณ
ขั้นตอนที่ 4
ขั้นแรก ให้ใส่รูปภาพลงในวัสดุ ท้ายที่สุดหากไม่มีรูปภาพบทความจะดูไม่น่าสนใจมาก ที่ด้านล่างของกล่องข้อความ คุณจะเห็นปุ่มรูปภาพ เมื่อคุณคลิกที่มัน หน้าต่างป๊อปอัปจะปรากฏขึ้นเพื่อให้คุณเลือกไฟล์ เมื่อคลิกที่ปุ่ม "เลือกไฟล์" หน้าต่างป๊อปอัปอื่นจะปรากฏขึ้น ซึ่งคุณต้องเลือกตำแหน่งของไฟล์และชื่อไฟล์ เมื่อพบไฟล์ที่ต้องการ ให้กดปุ่ม "เปิด"
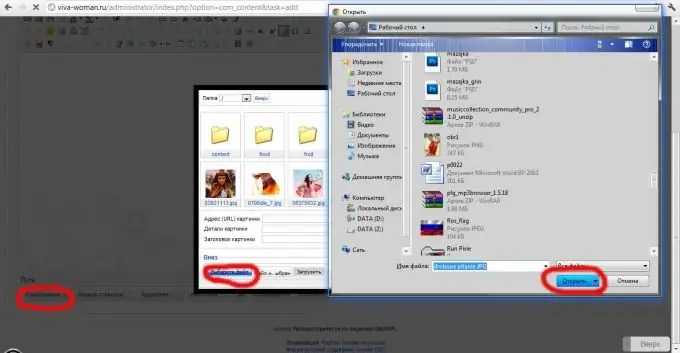
ขั้นตอนที่ 5
หากคุณทำทุกอย่างถูกต้อง ในกล่องสีเทาที่ด้านบน คุณจะเห็นข้อความ "ดาวน์โหลดเสร็จสมบูรณ์" หรือข้อความแสดงข้อผิดพลาด
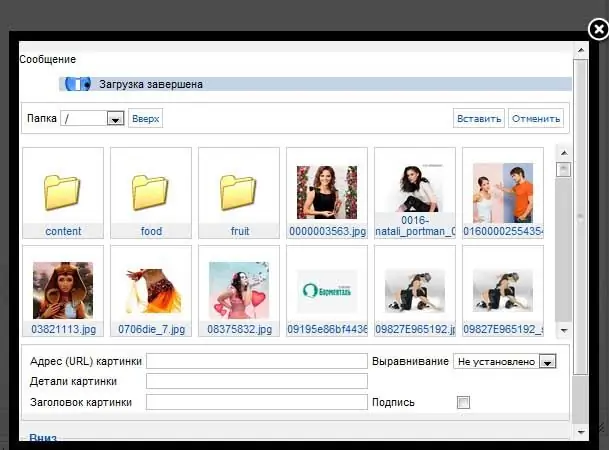
ขั้นตอนที่ 6
ตอนนี้เลือกรูปภาพจากรูปภาพทั้งหมดที่อยู่ในแกลเลอรีของคุณ เมื่อคุณพบภาพที่อัปโหลดแล้ว ให้คลิกที่ภาพนั้นด้วยปุ่มซ้ายของเมาส์ กรอกข้อมูลในฟิลด์ "ชื่อภาพ" ด้านล่าง เลือก "การจัดแนว" (ตำแหน่งของภาพในเนื้อหา) จากนั้นคลิก "แทรก"
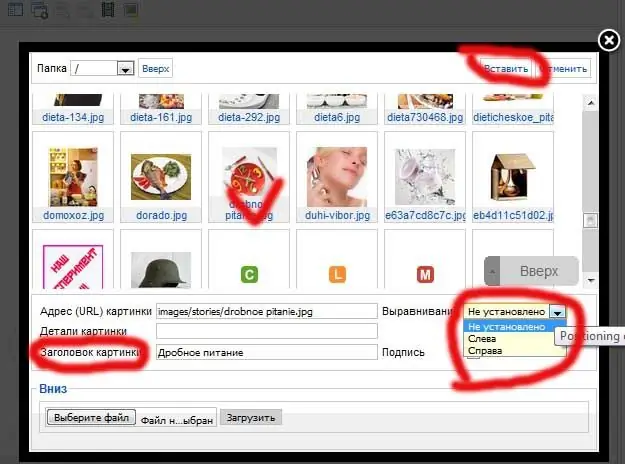
ขั้นตอนที่ 7
ตอนนี้มีการดำเนินการกับรูปภาพอีกเล็กน้อย ต้องดำเนินการเพื่อให้ข้อความจากรูปภาพเยื้องเล็กน้อย และมีข้อความแสดงแทน (บางส่วน ประหยัดการจราจร ปิดการแสดงรูปภาพ) คุณต้องเยื้องแต่ละด้านและกำหนดขนาดของภาพด้วย เมื่อตั้งค่าทั้งหมดเรียบร้อยแล้ว ให้คลิกปุ่ม "ใช้"
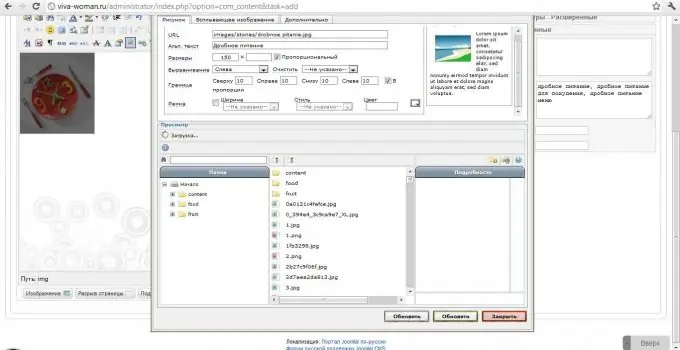
ขั้นตอนที่ 8
ตอนนี้เราแทรกข้อความของบทความโดยไม่ลืมเกี่ยวกับคำหลักและวลีที่เขียนในเมตาแท็ก เมื่อเขียนข้อความแล้ว โปรดอ่านอย่างละเอียดอีกครั้ง คุณสามารถโพสต์ข้อมูลบนเว็บไซต์ได้โดยคลิกปุ่ม "บันทึก"

