ประโยชน์ของเครือข่ายไร้สายไม่อาจปฏิเสธได้ คุณไม่ได้ผูกติดอยู่กับสถานที่ทำงานใด ๆ และคุณสามารถออนไลน์ได้จากทุกที่ในอพาร์ตเมนต์ สำนักงาน ศูนย์การค้า ฯลฯ ซึ่งมีพื้นที่ครอบคลุมเครือข่าย สะดวกและทำให้งานขององค์กรต่างๆ ง่ายขึ้นอย่างมาก คำแนะนำของเราจะช่วยคุณตั้งค่าเครือข่ายไร้สายด้วยตนเอง
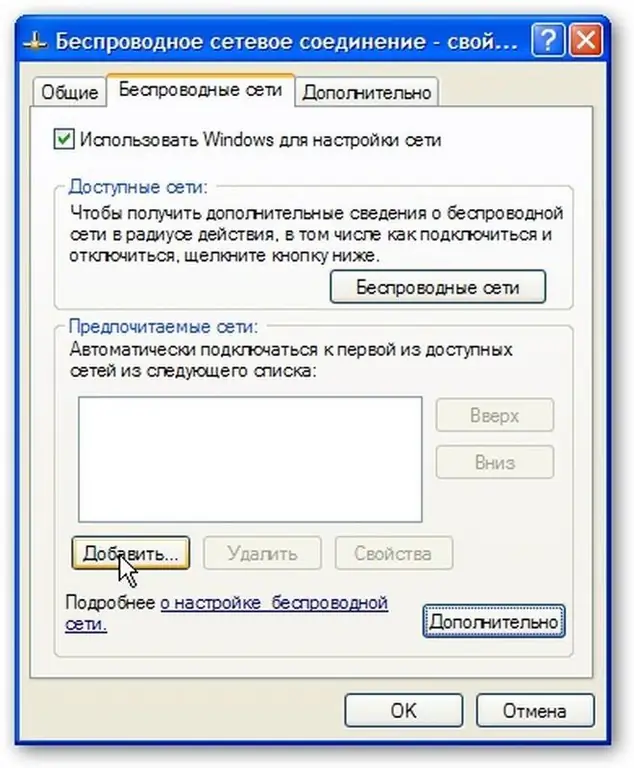
คำแนะนำ
ขั้นตอนที่ 1
ค้นหาไอคอน Network Neighborhood บนเดสก์ท็อปของคุณ หากไอคอนนี้ไม่ปรากฏบนเดสก์ท็อป ให้ไปที่เมนูเริ่ม // การตั้งค่า // การเชื่อมต่อเครือข่าย จากนั้นคลิกขวาที่ไอคอน Network Neighborhood เมนูแบบเลื่อนลงจะปรากฏขึ้นซึ่งคุณต้องเลือก คุณสมบัติ
ขั้นตอนที่ 2
ในหน้าต่างที่เปิดขึ้น "การเชื่อมต่อเครือข่าย คลิกขวาที่ไอคอน" การเชื่อมต่อเครือข่ายไร้สาย เมนูแบบเลื่อนลงจะปรากฏขึ้น เลือก “เปิดใช้งาน
ขั้นตอนที่ 3
จากนั้นในหน้าต่าง "การเชื่อมต่อเครือข่าย" ให้คลิกขวาอีกครั้งที่ไอคอน "การเชื่อมต่อเครือข่ายไร้สาย" ในเมนูคลิก "คุณสมบัติ"
ขั้นตอนที่ 4
ตรวจสอบการตั้งค่าภายใต้แท็บทั่วไป ช่องทำเครื่องหมายควรอยู่บนปุ่ม "เมื่อเชื่อมต่อแล้ว ให้แสดงไอคอนในพื้นที่แจ้งเตือน และ" แจ้งเตือนเมื่อมีการเชื่อมต่อที่จำกัดหรือไม่มีเลย
ขั้นตอนที่ 5
ค้นหาและเลือกแท็บ "Wireless Networks" ใน "Wireless Network Connection -" Properties
หากคุณไม่พบแท็บดังกล่าวในหน้าต่างคุณสมบัติ "การเชื่อมต่อเครือข่ายไร้สาย -" คุณต้องคลิกปุ่ม "ตกลง" ในเมนู "เริ่ม" ให้คลิกปุ่ม "การตั้งค่า" จากนั้นไปที่ "แผงควบคุม" ปุ่ม"
ในหน้าต่าง Control Panel ที่เปิดขึ้น ให้ดับเบิลคลิกที่ไอคอน Administrative Tools ดับเบิลคลิกที่ไอคอน Services ตรวจสอบให้แน่ใจว่าบริการ Wireless Zero Configuration อยู่ในสถานะ Running หากไม่เป็นเช่นนั้น ให้ดับเบิลคลิกที่ "Wireless Zero Configuration ในหน้าต่างคุณสมบัติบริการที่ปรากฏขึ้น ให้คลิกปุ่ม" เริ่ม "และ" ตกลง ในหน้าต่าง "การเชื่อมต่อเครือข่าย" คลิกขวาที่ไอคอน ให้เลือก "คุณสมบัติ ค้นหาแท็บ Wireless & Networks และตรวจสอบว่าได้ทำเครื่องหมายที่ปุ่ม Use Windows to Configure Network แล้ว
ขั้นตอนที่ 6
ในฟิลด์เครือข่ายที่ต้องการ ให้คลิกปุ่มเพิ่ม บนแท็บ "การเชื่อมต่อ" ในฟิลด์ "ชื่อเครือข่าย (SSID) ให้พิมพ์ MIAN (โปรดทราบ! ตัวอักษรทั้งหมดต้องเป็นตัวพิมพ์ใหญ่)" ทำเครื่องหมายที่ช่อง "เชื่อมต่อแม้ว่าเครือข่ายจะไม่ออกอากาศ ในส่วนการรับรองความถูกต้อง เลือก WPA จากเมนู บนแท็บ การเข้ารหัสข้อมูล ให้เลือก TKIP จากเมนูป๊อปอัป ตรวจสอบให้แน่ใจว่ามีเครื่องหมายถูกบนปุ่ม "นี่คือการเชื่อมต่อระหว่างคอมพิวเตอร์กับคอมพิวเตอร์โดยตรง และไม่มีเครื่องหมายถูกบน" จุดเชื่อมต่อที่ไม่ได้ใช้
ขั้นตอนที่ 7
ในหน้าต่าง "คุณสมบัติไร้สาย" เลือกแท็บ "การตรวจสอบสิทธิ์" ในส่วนประเภท EAP ให้เลือก Protected EAP (PEAP) จากเมนูป๊อปอัป ยกเลิกการเลือกช่องข้าง Authenticate like a computer when computer information is available. ตรวจสอบให้แน่ใจว่าไม่ได้เลือกช่องทำเครื่องหมายบน Authenticate as guest เมื่อไม่มีข้อมูลคอมพิวเตอร์หรือผู้ใช้ คลิกปุ่มคุณสมบัติ
ขั้นตอนที่ 8
ในหน้าต่าง Protected EAP Properties ให้ยกเลิกการเลือกปุ่ม Verify Server Certificate ตรวจสอบให้แน่ใจว่าส่วน "การเลือกวิธีการตรวจสอบความถูกต้อง" เป็น "รหัสผ่านที่ปลอดภัย (EAPMSCHAP v2) ทุกประการ ทำเครื่องหมายที่ช่องถัดจากเปิดใช้งานการเชื่อมต่อใหม่อย่างรวดเร็ว
ขั้นตอนที่ 9
คลิกปุ่มกำหนดค่า ในหน้าต่างคุณสมบัติ EAP MSCHAPv2 ให้ยกเลิกการเลือกปุ่มเข้าสู่ระบบและรหัสผ่านของ Windows โดยอัตโนมัติ ตอนนี้คลิกปุ่มตกลง
ขั้นตอนที่ 10
คลิกตกลงในหน้าต่างคุณสมบัติ EAP ที่ได้รับการป้องกัน ในกล่องโต้ตอบคุณสมบัติไร้สาย เลือกแท็บการเชื่อมต่อ ตรวจสอบให้แน่ใจว่าได้ทำเครื่องหมายในช่องถัดจาก เชื่อมต่อ หากเครือข่ายอยู่ในช่วง หลังจากนั้นคลิก “ตกลง
ขั้นตอนที่ 11
คลิกปุ่มตกลงในหน้าต่าง "การเชื่อมต่อเครือข่ายไร้สาย - คุณสมบัติ" การเชื่อมต่อได้รับการกำหนดค่าแล้ว


