มีความละเอียดค่อนข้างเจียมเนื้อเจียมตัวและตัวบ่งชี้เล็กน้อยของอัตราเฟรมสูงสุด เว็บแคมมักใช้เพื่อจุดประสงค์ - เพื่อรับวิดีโอที่ออกอากาศทางอินเทอร์เน็ตทันที อย่างไรก็ตาม เมื่อใช้โปรแกรมจับภาพ คุณยังสามารถบันทึกวิดีโอด้วยกล้องเว็บ โดยได้รับวิดีโอที่เหมาะสมสำหรับการประมวลผลต่อไป

มันจำเป็น
- - เว็บแคมที่เชื่อมต่อกับคอมพิวเตอร์
- - ติดตั้งไดรเวอร์เว็บแคม
- เป็นโปรแกรม VirtualDub ฟรีที่สามารถดาวน์โหลดได้จาก virtualdub.org
คำแนะนำ
ขั้นตอนที่ 1
เปลี่ยนเป็นโหมดบันทึกอุปกรณ์ใน VirtualDub ในเมนูหลัก ให้คลิกไฟล์ จากนั้นคลิก "จับภาพ AVI …" เนื้อหาของหน้าต่างและองค์ประกอบของเมนูแอปพลิเคชันจะเปลี่ยนไป
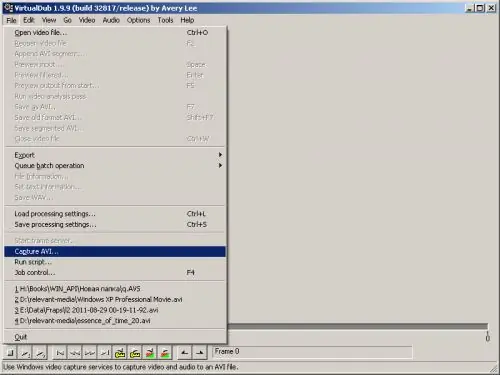
ขั้นตอนที่ 2
ระบุไฟล์ที่จะบันทึกวิดีโอที่บันทึกไว้ เลือกไฟล์และ "ตั้งค่าไฟล์จับภาพ …" จากเมนูหรือกด F2 ในไดอะล็อก Set Capture File ให้นำทางไปยังไดเร็กทอรีที่ต้องการ ป้อนชื่อไฟล์ที่คุณต้องการในกล่องข้อความที่เกี่ยวข้อง แล้วคลิกปุ่มบันทึก
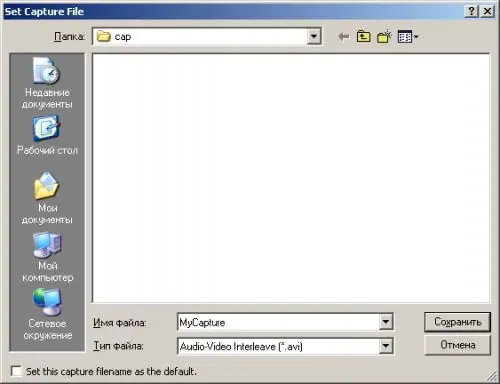
ขั้นตอนที่ 3
เลือกอุปกรณ์ที่จะบันทึก ขยายส่วนอุปกรณ์ของเมนูหลัก คลิกที่รายการที่เกี่ยวข้องกับเว็บแคม
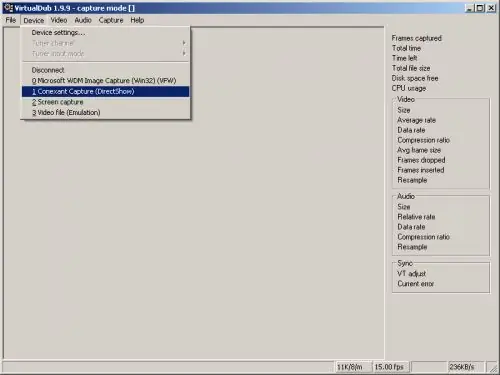
ขั้นตอนที่ 4
เปิดใช้งานโหมดดูภาพจากเว็บแคม เลือกวิดีโอและดูตัวอย่างจากเมนู หรือกดปุ่ม P รูปภาพจะแสดงในหน้าต่าง VirtualDub
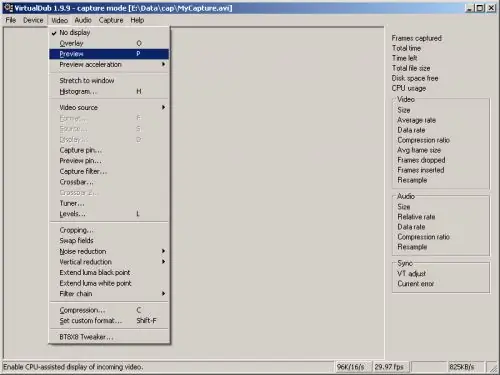
ขั้นตอนที่ 5
ตั้งค่าพารามิเตอร์ของวิดีโอสตรีมที่บันทึกจากเว็บแคม หากจำเป็น เปิดกล่องโต้ตอบตั้งค่ารูปแบบวิดีโอที่กำหนดเองโดยกดแป้น Shift + F หรือเลือกวิดีโอและ "ตั้งค่ารูปแบบที่กำหนดเอง … " จากเมนู ใช้รายการที่อยู่ในกลุ่มการควบคุม ขนาดเฟรม เลือกขนาดเฟรมที่ต้องการ ในรายการ รูปแบบข้อมูล ให้ระบุรูปแบบสีของรูปภาพ คลิกตกลง
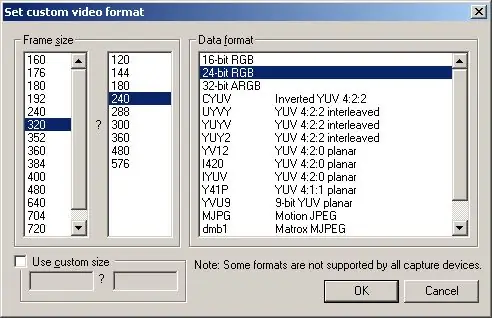
ขั้นตอนที่ 6
เลือกตัวเข้ารหัสวิดีโอ กดปุ่ม C หรือคลิกที่รายการเมนูวิดีโอและการบีบอัด… ในรายการกล่องโต้ตอบที่แสดง ให้เลือกรายการที่ตรงกับตัวแปลงสัญญาณที่ต้องการ หากจำเป็น ให้กำหนดค่าโดยคลิกปุ่มกำหนดค่า คลิกตกลง
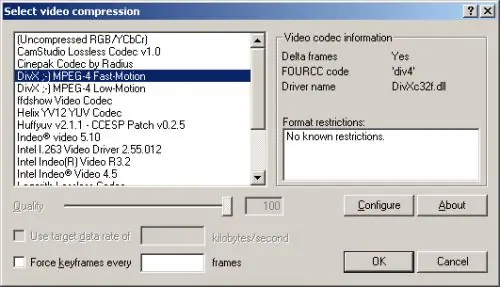
ขั้นตอนที่ 7
หากเว็บแคมของคุณรองรับการบันทึกเสียงและคุณต้องการบันทึกเสียง ให้เลือกช่องทำเครื่องหมาย Enable audio capture ในเมนู Audio จากนั้นกดปุ่ม A หรือเลือกรายการ "บีบอัด … " ในส่วนเมนูเดียวกัน ในกล่องโต้ตอบเลือกการบีบอัดเสียง ให้ระบุตัวแปลงสัญญาณและรูปแบบการบีบอัดเสียงที่คุณต้องการ
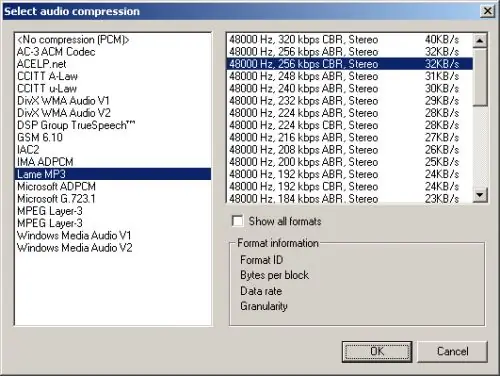
ขั้นตอนที่ 8
บันทึกวิดีโอเว็บแคม กด F5, F6 หรือเลือกจับภาพวิดีโอจากเมนูจับภาพ กระบวนการบันทึกเริ่มต้นขึ้น ทำตามขั้นตอนที่จำเป็นเพื่อรับวิดีโอที่ต้องการ หยุดการบันทึกในลักษณะเดียวกับที่เริ่ม วิดีโอจะถูกวางลงในไฟล์ที่คุณเลือกในขั้นตอนที่ 2

