ในการแลกเปลี่ยนข้อมูลบนเครือข่าย โปรโตคอลการขนส่ง TCP จะสร้างการสื่อสารระหว่างแอปพลิเคชันที่ทำงานบนคอมพิวเตอร์ ฟิลด์ที่อยู่ของแพ็กเก็ตข้อมูลแต่ละแพ็กเก็ตมีตัวระบุตัวเลขที่ระบุว่าแอปพลิเคชันใดจะประมวลผลข้อมูล ตัวระบุตัวเลขเหล่านี้เรียกว่าพอร์ตเครือข่าย โดยจะมีหมายเลขอยู่ในช่วงตั้งแต่ 1 ถึง 65535

คำแนะนำ
ขั้นตอนที่ 1
คุณสามารถค้นหาว่าแอปพลิเคชันและกระบวนการใดที่ใช้พอร์ตบนคอมพิวเตอร์ของคุณโดยใช้เครื่องมือ Windows เปิด Command Prompt จาก Start Menu แล้วพิมพ์ cmd ในหน้าต่างคอนโซล พิมพ์ netstat -a -n -o
คำสั่งแสดงรายการการเชื่อมต่อ TCP และ UPD ที่ใช้งานอยู่ พอร์ต และกระบวนการ คอลัมน์ "ที่อยู่ท้องถิ่น" มีที่อยู่ IP ของคอมพิวเตอร์ของคุณและคั่นด้วยเครื่องหมายทวิภาค คือหมายเลขพอร์ตที่กระบวนการทำงานจากคอลัมน์ PID "ที่อยู่ภายนอก" จะรายงานที่อยู่ของโฮสต์ระยะไกลและพอร์ตที่แอปพลิเคชันที่เกี่ยวข้องกำลังฟังอยู่
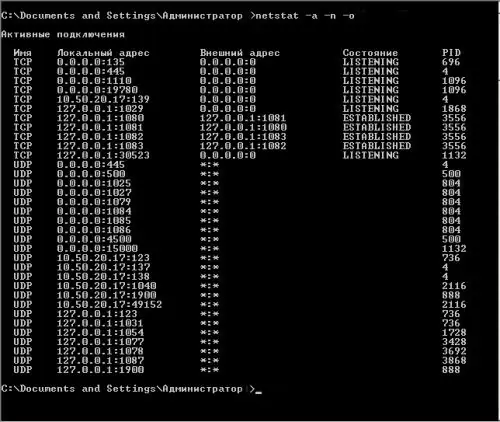
ขั้นตอนที่ 2
หากต้องการทราบชื่อกระบวนการตามหมายเลข ให้ใช้ปุ่ม Ctrl + Alt + Delete เพื่อเรียกหน้าต่าง Process Manager คลิกที่ปุ่ม "ตัวจัดการงาน" และไปที่แท็บ "กระบวนการ" แต่ละหมายเลขในคอลัมน์ PID จะสอดคล้องกับชื่อของกระบวนการหรือแอปพลิเคชันในคอลัมน์ชื่อรูปภาพ
หาก PID ไม่แสดงในหน้าต่างตัวจัดการงาน ให้เลือกดูและเลือกคอลัมน์จากเมนูหลัก เลือกช่องทำเครื่องหมายสำหรับ "Ident. กระบวนการ (PID)"
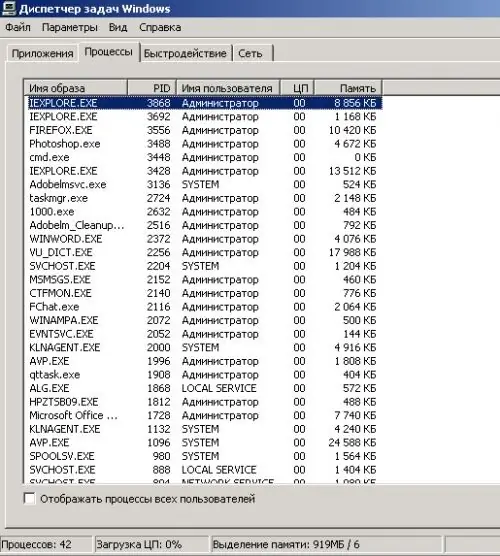
ขั้นตอนที่ 3
หากต้องการตรวจสอบความพร้อมใช้งานของพอร์ตใดๆ ให้ป้อน cmd ที่พรอมต์คำสั่ง ในหน้าต่างคอนโซล พิมพ์ telnet บรรทัดถัดไปจะแจ้งให้คุณทำงานกับคำสั่งนี้ พิมพ์ open โดยที่ domen_name เป็นชื่อโดเมนของคุณและ port_number คือหมายเลขพอร์ตของคุณ
หากปิดพอร์ต ข้อความแสดงข้อผิดพลาดจะปรากฏขึ้น: "ไม่สามารถเปิดการเชื่อมต่อกับโฮสต์นี้ การเชื่อมต่อล้มเหลว" หากคำสั่งเข้าสู่กล่องโต้ตอบและให้ข้อมูลที่มีความหมาย พอร์ตจะเปิดขึ้น
ขั้นตอนที่ 4
ปกป้องพอร์ตบนคอมพิวเตอร์ของคุณจากการกระทำที่ไม่ได้รับอนุญาตโดยโปรแกรมไฟร์วอลล์หรือไฟร์วอลล์ บางครั้งจำเป็นต้องเปิดพอร์ตเพื่อสื่อสารกับโหนดอื่น หากคุณเปิดใช้งานไฟร์วอลล์ Windows ในตัว ให้ไปที่ส่วน "การเชื่อมต่อเครือข่าย" ผ่าน "แผงควบคุม" คลิกขวาที่ไอคอนการเชื่อมต่ออินเทอร์เน็ตเพื่อเปิดเมนูบริบท เลือกคำสั่ง "คุณสมบัติ" ไปที่แท็บ "ขั้นสูง" แล้วคลิกปุ่ม "ตัวเลือก"
ขั้นตอนที่ 5
ในหน้าต่างไฟร์วอลล์ Windows ให้คลิกปุ่มเพิ่มพอร์ต ในฟิลด์ "ชื่อ" ป้อนคำอธิบายของแอปพลิเคชันที่จะครอบครองพอร์ตในฟิลด์ "หมายเลขพอร์ต" - หมายเลขที่กำหนดเอง หากเวอร์ชันของคุณมีตัวเลือกโปรโตคอล TCP และ UPD ให้ดำเนินการตามขั้นตอนสองครั้ง หากคุณกำลังเพิ่มพอร์ตเพื่อทำงานกับแอพพลิเคชั่นเฉพาะ ให้คลิกปุ่ม เพิ่มโปรแกรม และระบุพาธเครือข่ายไปที่มันโดยคลิก เรียกดู หรือ เปลี่ยนขอบเขต

